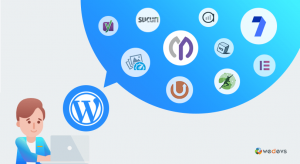Veb-saytingizni sozlash uchun WordPress vidjetlarini qanday qo’shish va ishlatish

Veb-saytingiz uchun to’g’ri vidjetni qanday topish mumkin
To’g’ri WordPress vidjetini topish uchun quyidagi maslahatlarga amal qiling:
- Vidjetdan aniq nimani kerakligini aniqlang. U qanday funktsiyaga ega bo’lishi kerak va qanday ko’rinishini xohlaysiz? Uchinchi tomon API-lariga murojaat qilishim kerakmi?
- O’rnatilgan vidjetlarni tekshiring. Agar to’g’ri topsangiz, ularni sinab ko’ring, bu juda yaxshi.
- Plaginlar> Yangisini qo’shish orqali kirishingiz mumkin bo’lgan plaginlar katalogini tekshiring. Bir nechta qidiruv kalit so’zlarini sinab ko’ring. “Vidjet” so’zi bilan va unsiz qidirish. Ba’zan vidjetga yo’naltirilmagan plagin keng funktsiyalar to’plamining bir qismi sifatida vidjetni o’z ichiga oladi.
- Agar siz bepul plaginlar orasida mos keladigan narsani topa olmasangiz, premium plaginini qidiring. Tanlashdan oldin boshqa WordPress foydalanuvchilaridan tavsiyalar so’rang va sharhlarni ko’rib chiqing.
Qaysi vidjetni tanlasangiz, uni xohlaganingizdek ishlashiga ishonch hosil qilish uchun uni sinab ko’rishingiz kerak. Agar siz premium plaginlarni sotib olsangiz, pulni qaytarib berish kafolati yoki bepul sinov muddati bilan sotib olishni tavsiya etamiz.
WordPress-da yon panel va altbilgiga vidjetlarni qanday qo’shish kerak
Siz o’zingizning mavzuingiz tomonidan taqdim etilgan har qanday faol vidjet maydonlariga vidjet qo’shishingiz mumkin. Agar sizning mavzuingizda siz xohlagan vidjet maydoni bo’lmasa, boshqa mavzuni qidirib ko’ring. Siz o’zingizning vidjet maydoningizni kodlashingiz mumkin, ammo yangi boshlanuvchilar uchun bu jarayon qiyin.
Veb-saytingizga vidjet qo’shishning ikkita usuli mavjud:
- Tayyorlovchidan foydalanish. Administrator menyusidagi Tashqi ko’rinish> Tercihlar> Vidjetlar-ga yoki ekranning yuqori qismidagi administrator panelidagi Preferences> Widgets-ga o’ting.
- Vidjet administratori ekrani orqali. Administrator menyusidagi Tashqi ko’rinish> Vidjetlar-ga o’ting, Sozlamalar> Vidjetlar-ni bosing.
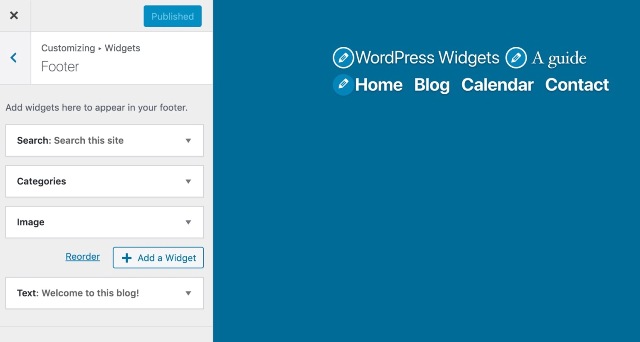
Keling, ikkala usulni ko’rib chiqaylik, lekin avval vidjet maydonini tushunamiz.
Yon paneldan tashqari ko’proq narsalar uchun vidjetlar
WordPress mavzusiga qarab, vidjet maydonlarini bir nechta joyda topish mumkin.
Ko’pgina mavzularda vidjet maydonlari yon panelda va altbilgida joylashgan. Ammo ba’zi mavzularda ularni boshqa joylardan topishingiz mumkin, masalan, quyida / tarkibida yoki sarlavhasida.
Agar WordPress administratoridagi vidjet sozlamalari ekraniga o’tsangiz, siz o’zingizning mavzudagi barcha vidjet maydonlarini ko’rasiz.
Misol. Quyidagi skrinshotda siz yon panelda, sarlavha ostida vidjet maydonlari va altbilgida (altbilgi) 4 ta maydon mavjudligini ko’rishingiz mumkin.
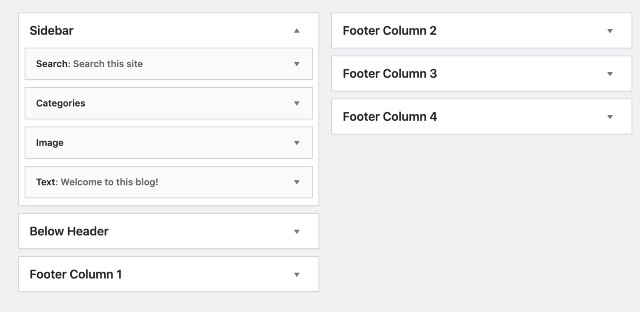
Agar siz o’zingizning saytingizga boshqa joylarda vidjet qo’shmoqchi bo’lsangiz, bir nechta vidjet maydonlari bilan mavzuni topish mantiqan.
Vidjetning yaxshi namunasi sarlavhaga qidiruv satrini qo’shishdir:
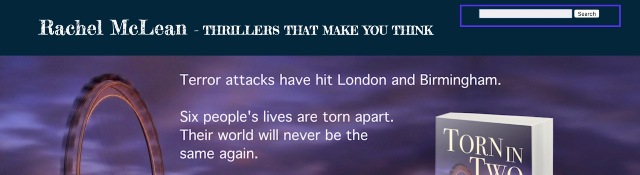
Vidjet maydonlari va mavzulari
Vidjet maydonlari mavzu shablonlari fayllarida, shuningdek mavzuning funktsiyalari faylida kodlangan.
Quyida sarlavhaga vidjet maydonini qo’shish uchun mavzu funktsiyalari faylida foydalangan kodimiz keltirilgan.
| 123456789101112131415 | register_sidebar( array('name' => __( 'In Header Widget Area', 'rmccollin' ),'id' => 'in-header-widget-area','description' => __( 'A widget area located to the right hand side of the header, next to the site title and description.', 'rmccollin' ),'before_widget' => '<div id="%1$s" class="widget-container %2$s">','after_widget' => '</div> ','before_title' => '<h3 class="widget-title">','after_title' => '</h3> ',) ); |
Va kod bu vidjet maydonini mavzudagi kerakli joyga qo’shadigan header.php faylida.
| 123456789 | if ( is_active_sidebar( 'in-header-widget-area' ) ) { ?> <aside class="in-header widget-area right" role="complementary"><?php dynamic_sidebar( 'in-header-widget-area' ); ?></aside> <?php } |
Agar siz mavzuingizga qo’shimcha vidjet maydonlarini qo’shishni xohlasangiz, xuddi shu kodni qo’shishingiz mumkin.
Shuni yodda tutingki, agar sizning mavzuingiz kerakli darajada vidjet maydoniga ega bo’lmasa, siz ikkita narsadan birini bajarishingiz mumkin:
- Siz xohlagan joylarda vidjet maydonlari mavjud bo’lgan mavzuni toping.
- Mavzuingizga yangi vidjet maydon kodini qo’shing.
Mavzuning barcha joylarida vidjet maydonlari to’g’risida qaror qabul qilgandan so’ng, unga vidjet qo’shishingiz mumkin.
Vidjet qo’shish uchun vidjet ekranidan qanday foydalanish
WordPress saytingizga vidjet qo’shishning ikki yo’li mavjud. Birinchisi, WordPress administratori sohasida vidjet ekranidan foydalanish.
Tashqi ko’rinish> Vidjetlar-ni bosing. Vidjet ekrani.
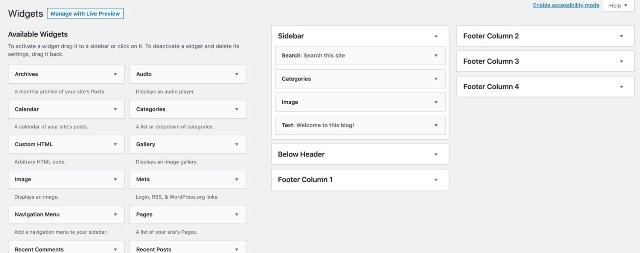
Vidjet qo’shish uchun siz ikkita narsadan birini bajarishingiz mumkin:
- Uni chap tomondagi vidjetlar ro’yxatidan tegishli vidjet maydoniga torting.
- Qo’shmoqchi bo’lgan vidjetni bosing va uni qo’shishingiz mumkin bo’lgan ro’yxatni ko’rasiz. Vidjetning kerakli maydonini tanlang va Vidjet qo’shish tugmasini bosing.
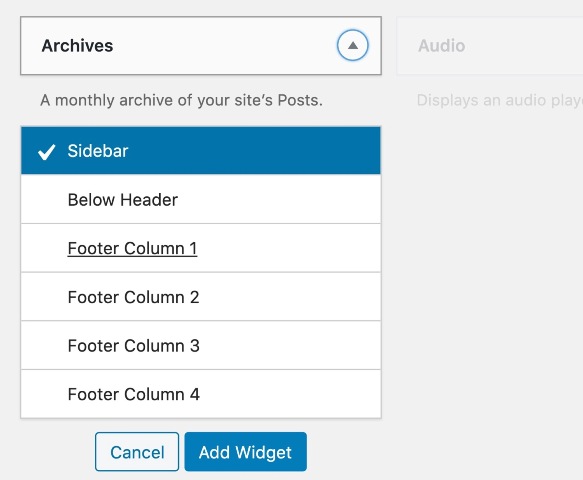
Har bir vidjet maydoniga xohlagancha vidjet qo’shishingiz mumkin, lekin uni haddan oshirmang. Siz ularni sudrab olib tashlash orqali har bir hududdagi vidjetlarning tartibini o’zgartirishingiz mumkin. Va agar siz ularni boshqa sohada yaxshiroq ko’rinishga qaror qilsangiz, ularni vidjetlarning bir maydonidan boshqasiga o’tkazing.
Maxsus imkoniyatlar rejimida vidjetlarni qo’shish va tahrirlash
Agar siz sichqonchani ishlatmasangiz, vidjet ekranini klaviatura orqali boshqarishingiz mumkin.
Birinchidan, ekranning yuqori o’ng burchagidagi “Erişilebilirlik rejimini yoqish” havolasini bosish orqali (yoki yorliqni bosish va tanlash bilan) ekranni kirish rejimiga qo’ying.
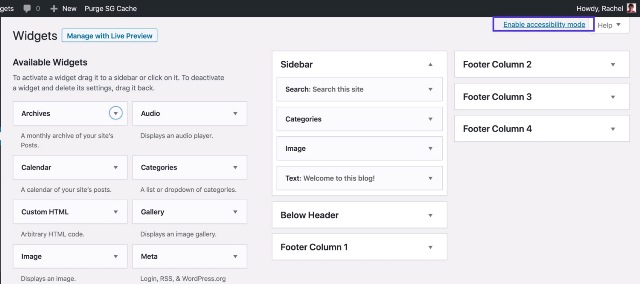
Maxsus imkoniyatlar rejimida ekanligingizni aks ettirish uchun ekran o’zgaradi.
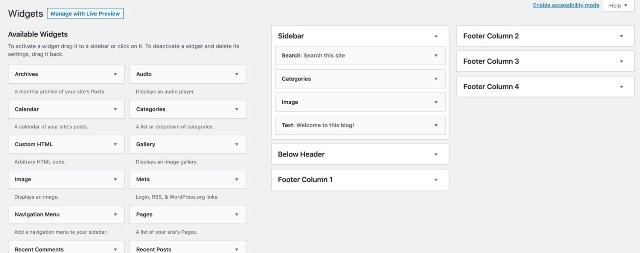
Endi siz klaviaturangizdagi Tab tugmachasi yordamida elementni tanlash va unga amal qilish uchun Enter tugmasini bosish orqali ekran elementlari o’rtasida harakat qilishingiz mumkin . Siz vidjetga o’tishingiz mumkin, Qo’shish havolasida Qaytish tugmachasini bosing va keyin uni qo’shmoqchi bo’lgan joyni tanlang yoki vidjet maydoniga o’ting va Tartibga solish havolasida Qaytish tugmachasini bosing.
Vidjet qo’shish uchun WordPress sozlagichidan qanday foydalanish
WordPress saytingizga vidjetlarni qo’shishning ikkinchi usuli – vidjet ekrani o’rniga vidjetlarni qo’shish uchun sozlovchidan foydalanish. O’zingizning vidjetlaringizni ularni qo’shishda ko’rishingiz mumkin. Bu vidjetlarni ko’rishni va ularni vidjet maydonlari o’rtasida o’tkazishni osonlashtiradi.
Administrator menyusidan Tashqi ko’rinish> Moslashtirish-ni tanlang. Bu jonli sozlovchini ochadi.
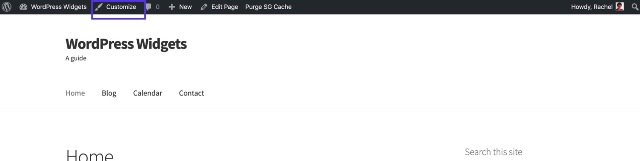
Endi “Vidjetlar” tugmachasini bosing va siz mavzudagi barcha vidjet maydonlarining ro’yxatini ko’rasiz. Vidjet qo’shmoqchi bo’lgan vidjet maydonini bosing va Vidjet qo’shish tugmasini bosing.
Ekranda saytingiz uchun mavjud bo’lgan barcha vidjetlarning ro’yxati: WordPress bilan birga o’rnatilgan barcha vidjetlar, shuningdek plaginlar yordamida qo’shgan barcha vidjetlar ko’rsatiladi.
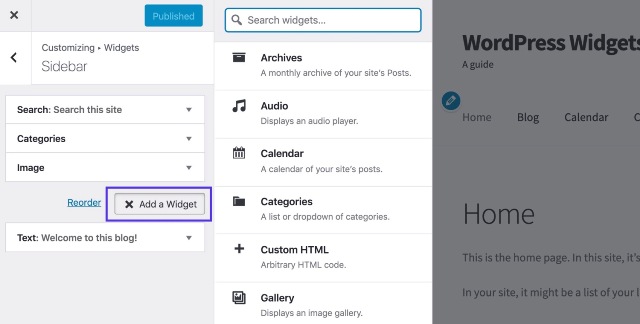
Vidjet maydoniga qo’shmoqchi bo’lgan vidjetni tanlang va uni o’ng tomondagi oldindan ko’rish ekranida ko’rasiz.
Bu erda siz vidjetlarning tartibini chap tomonda yuqoriga va pastga sudrab yoki vidjetlar ro’yxati ostidagi Qayta tartiblash havolasini bosish orqali va yuqoriga va pastga siljitish uchun o’qlarni bosish orqali o’zgartirishingiz mumkin.
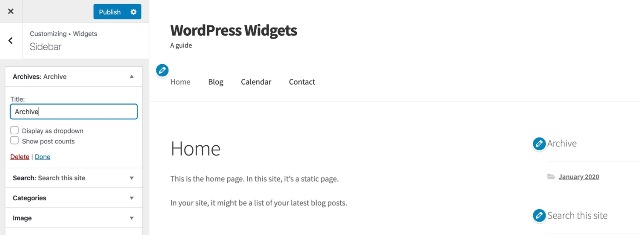
Vidjetlarni qo’shishni tugatgandan so’ng, yuqori chap burchakdagi Yashirish tugmasini bosishni unutmang. Agar siz Customizer-ni bu holda qoldirsangiz, hech qanday o’zgartirishlaringiz saytda aks etmaydi.
Vidjetlaringizni qo’shgandan so’ng, ularni ko’rib chiqing va ularning sizning sahifangiz dizayniga qanchalik mos kelishini tekshiring. Agar siz juda ko’p vidjet maydonini qo’shgan bo’lsangiz, u beparvo ko’rinishi mumkin. Siz ulardan ba’zilarini o’chirishingiz yoki bitta vidjet maydonidan boshqasiga o’tkazishingiz kerak.
Vidjetni ma’lum bir sahifaga qanday qo’shish kerak
Ba’zi mavzular uy sahifasi kabi ma’lum sahifalar uchun vidjet maydonlarini o’z ichiga oladi. Agar saytingizning bitta sahifasiga vidjet qo’shishni xohlasangiz nima bo’ladi?
Buni Gutenberg Post va sahifa muharririda qilishingiz mumkin.
Odatdagidek yangi blok qo’shing va keyin blok turidagi vidjetlarni tanlang .
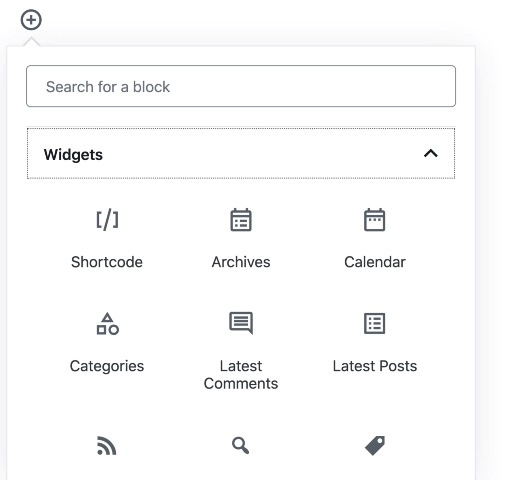
Keyin saytingiz uchun yoqilgan vidjetlar ro’yxatidan birini tanlang va uni o’zingizning postingiz yoki sahifangiz tarkibiga qo’shing. Forma vidjeti, “Harakat qilishga chaqirish” vidjeti yoki so’nggi yozuvlaringiz ro’yxatini qo’shmoqchi bo’lsangiz, bu foydali bo’ladi.
Shuningdek qarang:
Plagin orqali WordPress-da turli xil xabarlar va sahifalar uchun turli xil yon panellarni qanday ko’rsatish mumkin .
Vidjetlarni qanday tahrirlash mumkin
Saytga qo’shilgan vidjetlarni o’zgartirish mumkin. Shaxsiy vidjetlarda vidjet ekrani yoki sozlovchi orqali kirish mumkin bo’lgan sozlamalar mavjud (vidjetni qaysi birini qo’shganingiz muhim emas).
Ba’zi vidjetlarda hech qanday sozlamalar mavjud emas, ammo boshqalarida, masalan, vidjet nomi yoki ko’rsatiladigan postlar soni uchun sozlamalar mavjud. Keyinchalik murakkab vidjetlar alohida sozlamalar sahifasida sozlashni talab qiladi. Plagin ishlab chiqaruvchisidan hujjatlarni tekshiring.
Vidjet plaginlarini tahrirlash imkoniyatlari:
- Plagin sozlamalarini tahrirlash.
- Vidjetni bitta maydonidan ikkinchisiga ko’chirish.
- Vidjetni olib tashlash.
Vidjet sozlamalarini tahrirlash uchun uni vidjet ekranida yoki sozlovchida toping va taqdim etilgan barcha parametrlarni tahrir qiling.
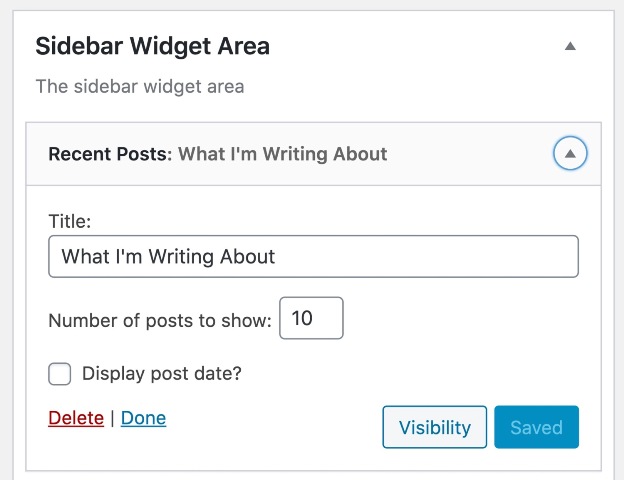
Vidjetni bir sohadan boshqasiga ko’chirish uchun vidjet ekranini oching va uni bitta vidjet maydonidan boshqasiga torting. Maxsus imkoniyatlar rejimida vidjetning o’ng tomonidagi o’qga o’ting va variantni tanlang.
Vidjetlarni olib tashlash
Vidjetlar ekranidan vidjetni olib tashlash uchun vidjetni toping va sozlamalar oynasining pastki chap burchagidagi O’chirish havolasini bosing.
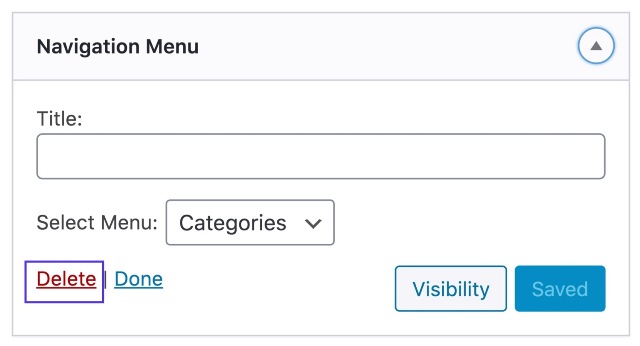
Moslashtiruvchida vidjetni olib tashlash uchun uni vidjetlar maydonidan toping. Vidjet nomining o’ng tomonidagi o’qni, so’ngra vidjet sozlamalarining pastki chap burchagidagi “O’chirish” havolasini bosing.
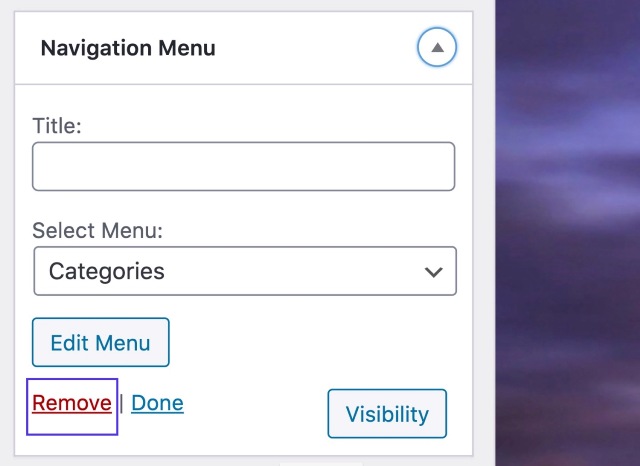
Vidjet maydonidan vidjetni olib tashlashingiz mumkin, lekin keyinchalik uni vidjet ekrani orqali ishlatishingiz mumkin.
Ekranning pastki qismidagi “Faol bo’lmagan vidjetlar” maydoniga o’ting. Vidjet maydonidan olib tashlash uchun vidjetlarni ushbu maydonga torting, lekin ularni joriy sozlamalar bilan qoralama sifatida saqlang. Agar kelajakda sizga yoqsa, ularni har doim vidjet maydoniga qaytarishingiz mumkin.
Agar siz mavzularni almashtirsangiz va yangi mavzusingiz turli xil vidjet maydonlariga ega bo’lsa, unda yangi mavzudagi vidjet maydoniga to’g’ri kelmaydigan ba’zi vidjetlar avtomatik ravishda faol bo’lmagan WordPress vidjetlari ro’yxatiga o’tadi.
Manba: kinsta.com