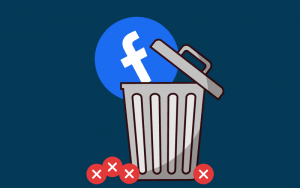Windows 10-ni USB flesh-diskidan o’rnatish

Ushbu bosqichma-bosqich qo’llanmada Windows 10-ni USB flesh-diskidan kompyuteringizga yoki tizza kompyuteringizga qanday o’rnatish haqida batafsil ma’lumot berilgan. Qo’llanma, shuningdek, OS-ning DVD-dan toza o’rnatilishi amalga oshiriladigan holatlarda ham ishlaydi, bu erda tub farqlar bo’lmaydi. Shuningdek, maqolaning oxirida Windows 10-ni o’rnatish haqida video mavjud bo’lib, u orqali ba’zi qadamlarni yaxshiroq tushunish mumkin. Bundan tashqari, alohida material sifatida mavjud.
Keyinchalik Windows va boshqa operatsion tizimlarni o’rnatish uchun bootable flesh-disklarni yaratish, shuningdek flesh-diskdan kompyuterlarni qayta tiklash bo’yicha turli xil ko’rsatmalar va qo’llanmalar. Ko’rsatmalar ro’yxati yangilanadi, hozirda biz Windows-ning turli xil versiyalarini USB flesh-diskidan o’rnatish uchun yuklanadigan USB disklarini yaratishni ko’rib chiqdik.
2020 yil kuzidan boshlab, Windows 10-ni quyida tavsiflangan usullar yordamida o’rnatish uchun yuklab olganingizda, Windows 10 20H2 oktyabr yangilanishi yuklab olinadi. Agar siz kompyuteringizda yoki noutbukda litsenziyalangan Windows 10-ni biron-bir tarzda o’rnatgan bo’lsangiz, o’rnatish paytida mahsulot kalitini kiritishingiz shart emas (tegishli bosqichda “Menda mahsulot kaliti yo’q” tugmachasini bosishingiz kerak).
- Rasmiy Microsoft Media Creation Tool-ni ishga tushirgandan so’ng, litsenziya shartlarini qabul qiling, “O’rnatish muhitini yaratish” -ni tanlang, so’ng Windows 10-ning tili va versiyasini tanlang. Hozirgi vaqtda “Windows 10” -ni va yaratilgan flesh-diskni yoki ISO-rasmni tanlang. Windows 10 Professional, Home va bitta til uchun nashrlarni o’z ichiga oladi, nashrni tanlash tizimni o’rnatishda yuz beradi. Deyarli barcha zamonaviy qurilmalar uchun x64 versiyasini tanlash maqsadga muvofiqdir.
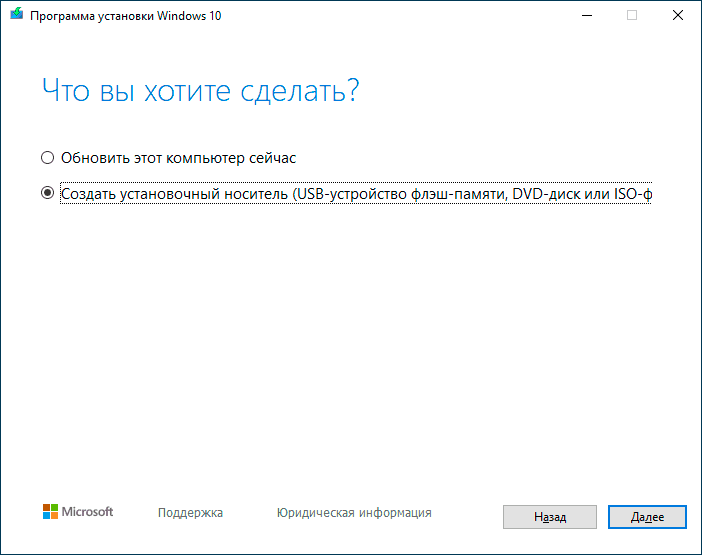
- Keyingi oynada “USB flesh haydovchi” -ni tanlang, so’ngra ulangan USB flesh-diskini tanlang (undagi ma’lumotlar o’chib ketadi) va Windows 10 o’rnatish fayllari USB flesh-diskiga yuklab olinishini va yozilishini kuting. Xuddi shu yordam dasturidan foydalanib, diskka yozish uchun tizimning asl ISO tasvirini yuklab olishingiz mumkin. Odatiy bo’lib, yordamchi dastur Windows 10-ning aniq versiyasini va versiyasini yuklab olishni taklif qiladi (tavsiya etilgan parametrlar bilan yuklash to’g’risida belgi bo’ladi), ushbu kompyuterda yangilanishi mumkin (mavjud OSni hisobga olgan holda).
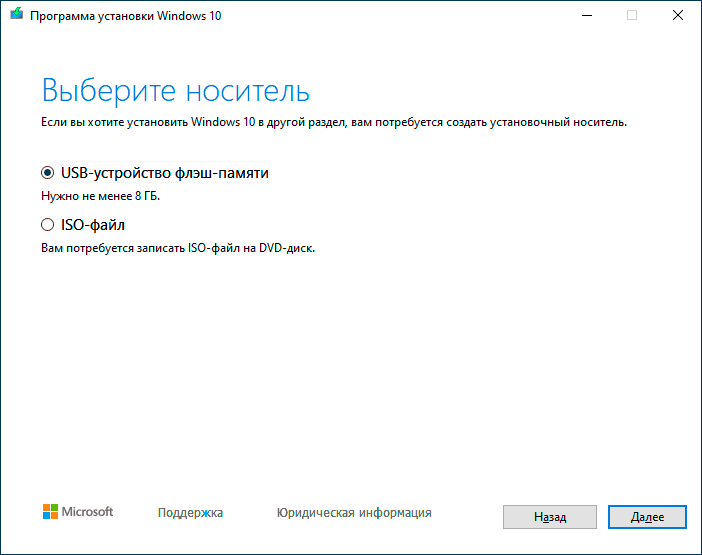
O’zingizning Windows 10 ISO tasviringizga ega bo’lgan hollarda, siz turli xil usullar bilan yuklanadigan diskni yaratishingiz mumkin: UEFI uchun shunchaki bepul dasturlardan foydalangan holda FAT32 fayl tizimi bilan formatlangan USB flesh haydovchiga ISO fayli tarkibini nusxalash. deb rufus (mashhur va qulay yechim), UltraISO yoki buyruq line. Windows 10 Bootable USB- ning alohida yo’riqnomasida turli usullar haqida ko’proq bilib oling .
O’rnatishga tayyorgarlik ko’rish, kompyuterni yoki noutbukni USB flesh-diskidan yuklash
Tizimni o’rnatishni boshlashdan oldin shaxsiy ma’lumotlaringiz (shu jumladan ish stolidan) g’amxo’rlik qiling. Ideal holda, ular tashqi diskka, kompyuteringizdagi alohida qattiq diskka yoki “D diskka” saqlanishi kerak – agar mavjud bo’lsa, qattiq diskingizdagi alohida bo’lim.
O’rnatishdan oldin yana bir qadam yuklashni USB flesh haydovchi yoki diskdan kompyuter yoki noutbukning BIOS (UEFI) ichiga qo’yishdir. Buni amalga oshirish uchun kompyuterni qayta ishga tushiring (o’chirib yoqish kerak emas, balki qayta ishga tushirish yaxshiroqdir, chunki Windows-ning tezkor yuklash funktsiyalari ikkinchi holatda sizga kerakli harakatlarni bajarishga xalaqit berishi mumkin) va:
- Yoki BIOS (UEFI) ga o’ting va yuklash moslamalari ro’yxatida birinchi bo’lib o’rnatish diskini o’rnating. BIOS-ga kirish odatda operatsion tizim yuklanishidan oldin Del (statsionar kompyuterlarda) yoki F2 (noutbuklarda) tugmachalarini bosish orqali amalga oshiriladi. Qo’shimcha ma’lumotlar – BIOS-da USB flesh-diskidan yuklashni qanday o’rnatish .
- Yoki yuklash menyusidan foydalaning (bu afzalroq va qulayroq) – bu vaqtdan boshlab qaysi diskni yuklash kerakligini tanlashingiz mumkin bo’lgan maxsus menyu, shuningdek, kompyuter yoqilgandan keyin maxsus tugma bilan chaqiriladi. Batafsil ma’lumot – Yuklash menyusiga qanday kirish kerak .
Windows 10 tarqatish to’plamidan yuklashdan so’ng siz qora ekranda “CD ort DVD-dan yuklash uchun har qanday tugmachani bosing” xabarini ko’rasiz (har doim ham paydo bo’lmaydi). Istalgan tugmachani bosing va o’rnatuvchining ishga tushishini kuting. Ushbu bosqichda yuzaga kelishi mumkin bo’lgan muammo va uni hal qilish: BIOS / UEFI Windows 10 bootable USB flesh-diskini ko’rmaydi .

Windows 10-ni kompyuter yoki noutbukda o’rnatish jarayoni
- O’rnatuvchining birinchi ekranida sizdan tilni, vaqt formatini va klaviaturani kiritish usulini tanlash so’raladi – siz standart qiymatlarni, rus tilini qoldirishingiz mumkin.

- Keyingi oyna – bu “O’rnatish” tugmachasi, uni bosish uchun bosish kerak, shuningdek ushbu maqolada ko’rib chiqilmaydigan, ammo ba’zi holatlarda juda foydali bo’lgan “Tizimni tiklash” bandi.

- Siz Windows 10-ni faollashtirish uchun mahsulot kalitini kiritish uchun oynaga olib borasiz. Aksariyat hollarda, mahsulot kalitini alohida sotib olganingizdan tashqari, shunchaki “Menda mahsulot kaliti yo’q” tugmachasini bosish kifoya. Faollashtirish, agar ilgari ushbu kompyuterda yoki noutbukda allaqachon litsenziyalangan Windows 10 o’rnatilgan bo’lsa, Internetga ulanganingizdan so’ng avtomatik ravishda amalga oshiriladi .. Amallar uchun qo’shimcha imkoniyatlar va ularni qachon qo’llanilishi qo’llanmaning oxiridagi “Qo’shimcha ma’lumotlar” bo’limida keltirilgan.

- Keyingi qadam (agar nashr kalit bilan aniqlangan bo’lsa, u paydo bo’lmasligi mumkin, shu jumladan UEFI) – o’rnatish uchun Windows 10 nashrini tanlash. Oldindan o’rnatilgan variantni tanlang (agar bog’langan raqamli litsenziyani faollashtirish zarur bo’lsa).

- Litsenziya shartnomasining shartlarini o’qing va ularni qabul qiling. Bu amalga oshirilgandan so’ng, “Keyingi” tugmasini bosing.
- Eng muhim jihatlardan biri bu Windows 10-ni o’rnatish turini tanlashdir. Ikkita variant mavjud: Yangilash (eski tizim versiyasi diskka o’rnatilgandagina yangi tizim o’rnatilsa bo’ladi) bu holda, avval o’rnatilgan tizimning barcha parametrlari, dasturlari, fayllari saqlanadi va eski tizimning o’zi Windows.old papkasida saqlanadi (ammo bu parametr har doim ham ishga tushirib bo’lmaydi). Ya’ni, bu jarayon oddiy yangilanishga o’xshaydi, bu erda ko’rib chiqilmaydi. Maxsus o’rnatish – ushbu element foydalanuvchi fayllarini saqlamasdan (yoki qisman saqlamasdan) toza o’rnatishni amalga oshirishga imkon beradi va o’rnatish vaqtida siz disklarni qismlarga ajratishingiz, formatlashingiz va shu bilan kompyuteringizni oldingi Windows fayllaridan tozalashingiz mumkin. Aynan shu usul tavsiflanadi.

- Maxsus o’rnatishni ko’rsatgandan so’ng, siz o’rnatish uchun disk qismini tanlash uchun oynaga o’tasiz (ushbu bosqichda mumkin bo’lgan xatolar quyida tavsiflangan). Shu bilan birga, agar bu yangi qattiq disk yoki SSD bo’lmasa, siz ilgari Explorer-da ko’rganingizdan juda ko’p sonli bo’limlarni ko’rasiz, misol skrinshotda ko’rsatilgan. Amal qilish variantlarini tushuntirishga harakat qilaman (shuningdek, ko’rsatmalar oxirida videoda, men ushbu oynada nima va qanday qilishingiz mumkinligini batafsil ko’rsatib beraman va aytib beraman).

- Agar sizning kompyuteringizda bir nechta jismoniy disklar bo’lsa, ular Disk 0, Disk 1 va undan tashqarida ko’rinadi. Har bir inson bir nechta bo’limga ega bo’lishi mumkin. Windows 10 ni qaysi diskka o’rnatganligingizdan qat’i nazar, Disk 0 tizim fayllari, yashirin bo’limlar va yuklovchini yozish uchun ishlatiladi. Shuning uchun, ideal holda, OS-ni Disk 0-ga o’rnating (aks holda, agar bu disk uzilgan bo’lsa, tizim boshqa diskda ishlamaydi). Agar siz, masalan, yangi SSD sotib olgan bo’lsangiz va u Disk 1 sifatida ko’rsatilsa, qattiq disklar tartibini ko’rsatish va birinchi navbatda SSD-ni qo’yish yoki SATA kabellarini almashtirish uchun BIOS-da alohida element topishga harakat qilishingiz mumkin ( agar ushbu interfeys ishlatilsa) ikkita disk o’rtasida, kerakli drayver o’rnatuvchida Drive 0 sifatida paydo bo’lishi uchun.
- Agar siz ishlab chiqaruvchi tomonidan Windows-ni oldindan o’rnatgan bo’lsangiz, unda Disk 0-dagi tizim bo’limlariga qo’shimcha ravishda (ularning soni va o’lchamlari 100, 300, 450 MB gacha o’zgarishi mumkin), siz yana 10-20 gigabaytli bo’limni ko’rasiz. Men unga biron bir tarzda tegishni maslahat bermayman, chunki unda kompyuter yoki noutbukni zarurat tug’ilganda tezda zavod holatiga qaytarish imkonini beruvchi tizimni tiklash tasviri mavjud. Shuningdek, tizim uchun ajratilgan bo’limlarni o’zgartirmang (agar siz qattiq diskni butunlay yo’q qilishga qaror qilmasangiz).
- Qoidaga ko’ra, tizimni toza o’rnatishda, uni formatlash (yoki o’chirish) bilan birga, C diskiga mos keladigan qismga joylashtiriladi. Buni amalga oshirish uchun ushbu bo’limni tanlang (uni o’lchamiga qarab belgilashingiz mumkin), “Formatlash” tugmasini bosing. Shundan so’ng, uni tanlab, Windows 10-ni o’rnatishni davom ettirish uchun “Keyingi” tugmasini bosing. Agar ushbu bo’limga o’rnatishning iloji yo’qligi to’g’risida xabarlar paydo bo’lsa, xato haqida ma’lumot olish uchun xabarni bosing (ular keyinroq ko’rsatmalarda muhokama qilinadi). Boshqa bo’limlar va disklardagi ma’lumotlar ta’sir qilmaydi. Agar siz Windows 10 ni o’rnatishdan oldin kompyuteringizda Windows 7 yoki XP o’rnatilgan bo’lsa, bo’limni o’chirish (lekin formatlamaslik),
- Agar siz formatlashni yoki o’chirishni o’tkazib yuborsangiz va OS allaqachon o’rnatilgan qismni o’rnatishni tanlasangiz, unda avvalgi Windows o’rnatilishi Windows.old papkasida joylashtiriladi va sizning C diskidagi fayllaringiz ta’sir qilmaydi (lekin u erda bo’ladi qattiq diskda juda ko’p keraksiz narsalar bo’ling).
- Eng yaxshi amaliyot: agar sizning tizim diskingizda muhim narsa yo’q bo’lsa (Disk 0), ushbu diskning barcha bo’limlarini birma-bir o’chirib tashlashingiz mumkin, Disk 0-da bitta ajratilmagan joyni tanlashingiz va “Keyingi” tugmachasini bosishingiz mumkin. xatolar va muammolar. Tizimni o’rnatgandan so’ng D diskini (agar kerak bo’lsa) yaratishingiz mumkin.
- Agar avvalgi tizim bo’limga yoki C diskiga o’rnatilgan bo’lsa va Windows 10 ni o’rnatish uchun siz boshqa bo’lim yoki diskni tanlasangiz, natijada siz tanlaganingiz bilan bir vaqtning o’zida kompyuteringizda ikkita operatsion tizim o’rnatiladi. kompyuterni yuklashda kerak.

Eslatma: agar siz diskdagi bo’limni tanlaganingizda, ushbu bo’limga Windows 10-ni o’rnatish mumkin emasligi haqida xabarni ko’rsangiz, ushbu matnni bosing va keyin xatoning to’liq matni qanday bo’lishiga qarab foydalaning. quyidagi ko’rsatmalar: o’rnatish paytida disk bir Xetafe bo’lish uslubi bor , tanlab disk bir MBR qism jadvali mavjud Windows faqat Xetafe diskka o’rnatilgan bo’lishi mumkin XIK tizimlarda, , Biz yangi yaratish yoki o’rnatish mavjud qismi topish olmadilar Windows 10
- O’rnatish uchun bo’limning variantini tanlagandan so’ng, “Keyingi” tugmasini bosing. Windows 10 fayllarini kompyuteringizga nusxalash boshlanadi.

- Qayta ishga tushirilgandan so’ng, siz bir muncha vaqt davomida hech qanday choralar ko’rishingizga hojat qolmaydi – “Tayyorgarlik”, “Komponent konfiguratsiyasi” amalga oshiriladi. Bu kompyuterning qayta yoqilishiga va ba’zida qora yoki ko’k ekran bilan muzlashiga olib kelishi mumkin. Bunday holda, kuting, bu oddiy jarayon – ba’zida bu bir necha soat davom etadi. Muhim: agar qayta yoqilgandan so’ng siz Windows 10 dasturini qayta ishga tushirsangiz, BIOS-ga qattiq disk yoki SSD-dan yuklash yoki UEFI-da Windows Boot Manager-ni qo’ying yoki USB flesh-diskini uzing yoki so’ralganda hech qanday tugmachani bosmang. shunday qiling.

- Keyingi qadam – tizimning asosiy parametrlarini sozlash. Birinchi nuqta mintaqani tanlashdir.

- Ikkinchi qadam – klaviatura joylashuvi to’g’ri ekanligini tasdiqlash.

- Keyin o’rnatuvchi qo’shimcha klaviatura tartiblarini qo’shishingizni so’raydi. Agar sizga rus va ingliz tillaridan boshqa kiritish variantlari kerak bo’lmasa, ushbu bosqichni o’tkazib yuboring (ingliz tili sukut bo’yicha mavjud).

- Agar sizda faol tarmoq adapterlari mavjud bo’lsa, sizdan Internetga ulanish talab qilinadi. Buni, ayniqsa, Microsoft hisob qaydnomasidan foydalanishni rejalashtirayotgan bo’lsangiz ham qilishingiz mumkin. Agar sizga mahalliy akkaunt kerak bo’lsa – Windows 10 o’rnatilgunga qadar tarmoqqa ulanmaslikni tavsiya qilaman. Buning uchun keyingi oynada “Menda Internet yo’q” va “Cheklangan o’rnatishni davom ettirish” bandini bosing.

- Agar siz Internetga ulangan bo’lsangiz, sizga Windows 10-ni sozlashning ikkita varianti taklif etiladi – shaxsiy foydalanish yoki tashkilot uchun (ushbu parametrdan faqat kompyuteringizni ish tarmog’iga, domenga va Windows serverlariga ulashingiz kerak bo’lsa foydalaning) tashkilot). Odatda, shaxsiy foydalanish uchun variantni tanlashingiz kerak.
- O’rnatishning keyingi bosqichi – Windows 10 hisob qaydnomasini o’rnatish, agar sizda Internet aloqasi faol bo’lsa, sizdan Microsoft hisob qaydnomasini o’rnatish yoki mavjudini kiritish talab qilinadi. Mahalliy qayd yozuvini yaratish uchun chap pastki qismdagi “Oflayn hisob qaydnomasi” tugmachasini bosishingiz mumkin (Windows 10 Home-ning so’nggi versiyalarida “Oflayn hisob” opsiyasi mavjud emas, ammo uni hali ham yaratish mumkin , O’rnatishda oflayn qayd yozuvini yaratish Windows 10 ). Agar Internet aloqasi bo’lmasa, mahalliy hisob qaydnomasi yaratiladi. Windows 10-ning so’nggi versiyasini o’rnatishda, foydalanuvchi nomingiz va parolingizni kiritgandan so’ng, parolingiz yo’qolsa, uni tiklash uchun xavfsizlik bo’yicha savollar berishingiz kerak bo’ladi.

- Microsoft hisob qaydnomasidan foydalanishda siz tizimga kirish uchun PIN-koddan foydalanish taklifini ko’rasiz. Sizdan OneDrive-ni sozlash talab qilinadi.
- Agar siz Oflayn qayd yozuvini tanlasangiz, sizdan Microsoft hisob qaydnomasidan foydalanishning afzalliklari (o’chirish) haqida yana so’raladi va keyin kompyuteringizning foydalanuvchi nomini kiritishingizni so’raydi. Administrator ismini kiritmang, chunki u yashirin tizim qayd yozuviga tayinlangan. Istalgan ism bilan yaratgan har qanday foydalanuvchi baribir Windows 10 administratori bo’ladi.

- Hisobingiz uchun parolni kiriting, uni tasdiqlang va keyin parolingizni unutib qo’yganingizda xavfsizlik bo’yicha savollarni tanlang va ularga javob bering.

- Sizdan Windows 10 Faoliyat jurnalini yoqish so’raladi – bu dasturlarning, hujjatlarning, ishlatilgan saytlarning tarixini saqlaydigan va bir xil Microsoft hisob qaydnomasi bilan boshqa qurilmalardan kirish mumkin bo’lgan yangi xususiyat. Yoqish yoki o’chirish – sizning xohishingizga ko’ra.
- O’rnatishning so’nggi bosqichi – bu joylashuv ma’lumotlarini uzatish, nutqni aniqlash, ma’lumotlarni tashxislash va reklama profilingizni yaratishni o’z ichiga olgan Windows 10 maxfiylik sozlamalarini sozlash. Diqqat bilan o’qing va kerak bo’lmagan narsani o’chirib qo’ying. Men barcha narsalarni o’chirib qo’yaman, lekin agar sizda noutbuk yoki planshet bo’lsa, “Joylashuv va top” qurilmasini yoqishni tavsiya etishingiz mumkin, bu yo’qolgan taqdirda uni topishga yordam beradi.

- Buning ortidan so’nggi bosqich boshlanadi – standart dasturlarni o’rnatish va o’rnatish, Windows 10-ni ishga tushirishga tayyorlash, ekranda u yozuvga o’xshaydi: “Bu bir necha daqiqa davom etishi mumkin.” Aslida, bu bir necha daqiqa va hatto bir necha soat davom etishi mumkin, ayniqsa “kuchsiz” kompyuterlarda, siz hozirda uni majburan o’chirmasligingiz yoki qayta yoqmasligingiz kerak.
- Va nihoyat, Windows 10 ish stolini ko’rasiz – tizim muvaffaqiyatli o’rnatildi, siz uni sozlash va o’rganishga o’tishingiz mumkin.

Manba:remontka.pro