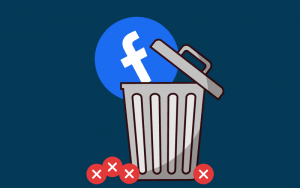Windows 10 parolini qanday tiklash mumkin

Ushbu qo’llanma Windows 10-da unutilgan parolni qanday tiklash haqida, siz Microsoft hisob qaydnomasidan yoki mahalliy hisob qaydnomasidan foydalanasiz. Parolni tiklash jarayoni deyarli oldingi OS versiyalari uchun ta’riflaganim bilan deyarli bir xil, faqat bir nechta kichik nuanslar bundan mustasno. Iltimos, unutmang, agar siz hozirgi parolni bilsangiz, unda osonroq usullar mavjud: Windows 10 parolini qanday o’zgartirish mumkin .
- Microsoft hisob qaydnomangiz parolini tiklash
- Ichki hisob qaydnomasi parolini tiklash vositasi
- Windows 10 parolini dasturlarsiz qanday tiklash mumkin (oflayn / mahalliy hisob uchun)
- Video ko’rsatma
- Ichki administrator hisobidan foydalanib, foydalanuvchi parolini o’zgartiring
- Windows 10 parolini DISM ++ da tiklash
Onlaynda Microsoft hisob qaydnomasi parolini tiklang
Agar siz Microsoft hisob qaydnomasidan foydalanayotgan bo’lsangiz va tizimga kira olmaydigan kompyuteringiz Internetga ulangan bo’lsa (yoki siz ulanish belgisini bosish orqali qulflangan ekrandan ulanishingiz mumkin bo’lsa), rasmiy veb-saytda oddiy parolni tiklash uchun siz. Shu bilan birga, siz boshqa har qanday kompyuterdan yoki hatto telefoningizdan parolni o’zgartirish uchun tavsiflangan amallarni bajarishingiz mumkin.
- Avvalo, https://account.live.com/resetpassword.aspx sahifasiga o’ting , unda elementlardan birini tanlang, masalan “Men parolimni unutib qo’ydim”.
- Shundan so’ng, elektron pochta manzilingizni (u ham telefon raqami bo’lishi mumkin) va tasdiqlash belgilarini kiriting va keyin Microsoft hisob qaydnomangizga kirishni tiklash uchun ko’rsatmalarga amal qiling.

- Hisob bog’langan elektron pochta yoki telefonga kirishingiz sharti bilan, jarayon qiyin bo’lmaydi.

- Natijada siz qulflangan ekranda Internetga ulanishingiz kerak (pastki o’ng tomondagi ulanish tugmachasi yordamida) va yangi parolni kiritishingiz kerak.
Mahalliy hisob qaydnomasi parolini Windows 10 ichki vositalarida tiklash
Windows 10-ning so’nggi versiyalarida mahalliy hisob qaydnomangiz parolini tiklash avvalgiga qaraganda osonroq. Endi Windows 10-ni o’rnatayotganda siz parolni unutgan bo’lsangiz, uni istalgan vaqtda o’zgartirishga imkon beradigan uchta xavfsizlik savolini berasiz (lekin bu imkoniyatdan har doim ham foydalanish mumkin emas).
Shundan so’ng, parol o’zgartiriladi va siz tizimga avtomatik ravishda kirasiz (savollarga to’g’ri javoblar taqdim etiladi). Agar siz xavfsizlik bo’yicha savollar bermagan bo’lsangiz (bu holda sizga ushbu operatsiyani bajarish uchun olinadigan ommaviy axborot vositalari kerakligi haqida xabar berish mumkin) yoki ularga javoblarni bilmasangiz, quyidagi usuldan foydalaning.
Windows 10 parolini dasturlarsiz tiklash
Dastlab, Windows 10 parolini uchinchi tomon dasturlarisiz tiklashning ikki yo’li (faqat mahalliy hisob uchun). Ikkala holatda ham sizga Windows 10 bilan yuklash mumkin bo’lgan USB flesh-disk kerak bo’ladi, bu sizning kompyuteringizda o’rnatilgan tizimning bir xil versiyasi bilan emas.
Birinchi usul quyidagi bosqichlardan iborat:
Natijada, siz kirish ekraniga o’tasiz va foydalanuvchi uchun parol kerakli parolga o’zgartiriladi yoki o’chiriladi.
Ichki ma’mur hisobidan foydalanuvchi uchun parolni o’zgartirish
Birinchi qadam – belgilangan disklardan biridan yuklash. Yuklangandan so’ng va o’rnatish tilini tanlash ekrani paydo bo’ladi, Shift + F10 tugmachalarini bosing – bu buyruq satrini keltirib chiqaradi. Agar shunga o’xshash narsa ko’rinmasa, siz o’rnatish ekranida, tilni tanlaganingizdan so’ng, chap pastki qismida “Tizimni tiklash” -ni tanlang, so’ngra Nosozliklarni echish – Kengaytirilgan variantlar – Buyruqning satriga o’ting.
Buyruq satrida buyruqlarni tartibda kiriting (kiritilgandan so’ng Enter tugmasini bosing):
- diskpart
- ro’yxat hajmi

Qattiq diskda bo’limlar ro’yxatini ko’rasiz. Windows 10 o’rnatilgan bo’limning harfini (o’lchamiga qarab belgilanishi mumkin) eslang (o’rnatuvchidan buyruq satrini ishga tushirishda hozirda u C bo’lishi mumkin emas). Chiqish buyrug’ini kiriting va Enter tugmasini bosing. Menimcha, bu C diskidir va men ushbu harfni keyingi kiritilishi kerak bo’lgan buyruqlarda ishlataman:
- ko’chirish c: \ windows \ system32 \ utilman.exe c: \ windows \ system32 \ utilman2.exe
- nusxa ko’chirish c: \ windows \ system32 \ cmd.exe c: \ windows \ system32 \ utilman.exe
- Agar hammasi yaxshi bo’lsa , kompyuterni qayta yoqish uchun wpeutil reboot buyrug’ini kiriting (shuningdek, boshqa usul bilan ham qayta yoqishingiz mumkin). Bu safar bootable flesh haydovchi yoki diskdan emas, balki tizim diskidan yuklash.

Eslatma: agar siz o’rnatish diskini ishlatmagan bo’lsangiz, lekin boshqa biron bir narsa bo’lsa, unda buyruq satridan foydalanib, yuqorida aytib o’tilganidek yoki boshqa usul bilan, System32 papkasida cmd.exe nusxasini olish va ushbu nusxani qayta nomlash kerak. utilman.exe.
Yuklagandan so’ng, parolni kiritish oynasida pastki o’ng tomondagi “Maxsus imkoniyatlar” belgisini bosing. Windows 10 buyruq xohishi ochiladi.
Buyruqning satriga yangi foydalanuvchi nomini kiriting va yangi parolni kiriting va Enter tugmasini bosing. Agar foydalanuvchi nomi bir nechta so’zlardan iborat bo’lsa, tirnoq belgilaridan foydalaning. Agar siz foydalanuvchi nomini bilmasangiz, Windows 10 foydalanuvchi nomlari ro’yxatini ko’rish uchun net users buyrug’idan foydalaning , parolingizni o’zgartirgandan so’ng, darhol yangi parol bilan o’z hisobingizga kirishingiz mumkin.
Windows 10 parolini tiklashning ikkinchi varianti (yuqorida aytib o’tilganidek, buyruq satri allaqachon ishga tushirilgan holda)
Ushbu usuldan foydalanish uchun kompyuteringizda Windows 10 Professional yoki Enterprise o’rnatilgan bo’lishi kerak. Net user Administrator / active buyrug’ini kiriting : ha (Windows 10 ning inglizcha yoki qo’lda versiyasi uchun Administrator o’rniga Administratordan foydalaning).

Buyruq muvaffaqiyatli bajarilgandan so’ng yoki kompyuterni qayta ishga tushirgandan so’ng darhol foydalanuvchi tanloviga ega bo’lasiz, faol administrator hisobini tanlaysiz va uning ostida parolsiz kirasiz.
Kirishdan so’ng (birinchi kirish biroz vaqt talab etadi), “Ishga tushirish” tugmachasini o’ng tugmasini bosing va “Kompyuter menejmenti” ni tanlang. Va unda – Mahalliy foydalanuvchilar – foydalanuvchilar.

Parolni tiklashni xohlagan foydalanuvchi nomini o’ng tugmasini bosing va “Parolni o’rnatish” menyusi bandini tanlang. Ogohlantirishni diqqat bilan o’qing va Davom etish tugmasini bosing.

Keyin hisob uchun yangi parol o’rnating. Shunisi e’tiborga loyiqki, ushbu usul to’liq mahalliy Windows 10 hisob qaydnomalarida ishlaydi, Microsoft hisob qaydnomasi uchun siz birinchi usuldan foydalanishingiz kerak, yoki agar iloji bo’lmasa, administrator sifatida tizimga kiring (aytilganidek), yangisini yarating. kompyuter foydalanuvchisi.

Va nihoyat, agar siz parolingizni qayta tiklashning ikkinchi usulidan foydalansangiz, men hamma narsani asl shakliga qaytarishni maslahat beraman. Buyruqlar satri yordamida o’rnatilgan administrator yozuvini o’chirib qo’ying: net user Admin / active: yo’q
Shuningdek, utilman.exe faylini System32 papkasidan o’chirib tashlang va keyin utilman2.exe faylini qayta nomlang utilman.exe (agar buni Windows 10 ichida amalga oshirish mumkin bo’lmasa, u holda, shuningdek, dastlab siz qutqaruv rejimiga o’tishingiz kerak bo’ladi va ushbu amallarni buyruq satrida bajaring (yuqoridagi videoda ko’rsatilgandek) Bajarildi, endi sizning tizimingiz asl shaklida va siz unga kirish huquqiga egasiz.
Dism ++ da Windows 10 parolini tiklang
Dism ++ – bu Windows-da sozlash, tozalash va boshqa ba’zi harakatlar uchun kuchli bepul dastur, bu boshqa narsalar qatori mahalliy Windows 10 foydalanuvchisining parolini olib tashlashga imkon beradi.
Ushbu dastur yordamida buni amalga oshirish uchun quyidagi amallarni bajaring:
- Windows 10 bilan bootable USB flesh-diskini yarating (boshqa joyda) va unga Dism ++ bilan arxivni oching.
- Parolni tiklashingiz kerak bo’lgan kompyuterda ushbu flesh-diskdan yuklash, o’rnatuvchida Shift + F10 tugmachalarini bosing va buyruq satrida dasturning bajariladigan fayliga yo’lni flesh-diskdagi rasm bilan bir xil tarzda kiriting, masalan – E: \ dism \ dism ++ x64.ex e. Iltimos, o’rnatish bosqichida flesh-diskning harfi yuklangan tizimda ishlatilganidan farq qilishi mumkinligini unutmang. Joriy xatni ko’rish uchun diskpart , ro’yxat hajmi , chiqish buyruqlarini tartibda ishlatishingiz mumkin (ikkinchi buyruqda ulangan bo’limlar va ularning harflari ko’rsatiladi).
- Litsenziya shartnomasini qabul qiling.

- Ishga tushirilgan dasturda yuqoridagi ikkita elementga e’tibor bering: chap tomonda – Windows Setup, va o’ngda – Windows Windows 10-ni bosing va keyin “Sessiyani ochish” tugmasini bosing.
- “Asboblar” – “Kengaytirilgan” bo’limida “Hisob qaydnomalari” ni tanlang.

- Parolni qayta o’rnatmoqchi bo’lgan foydalanuvchini tanlang va “Parolni tiklash” tugmasini bosing.

- Bajarildi, parol o’chirildi (o’chirildi). Siz dasturni, buyruq irodasini va o’rnatuvchini yopishingiz va keyin odatdagidek kompyuterni qattiq diskdan yuklashingiz mumkin.

Dism ++ dasturi va uni qaerdan yuklab olish haqida batafsil maqolada batafsil ma’lumot Dism ++ da Windows 10 ni o’rnatish va tozalash . Agar tavsiflangan variantlardan hech biri yordam bermasa, siz ushbu usullarni o’rganishingiz kerak bo’lishi mumkin: Windows 10-ni tiklash .
Manba:remontka.pro