Kompyuterni Android telefonidan yoki planshetidan, shuningdek iPhone va iPad-dan qanday boshqarish
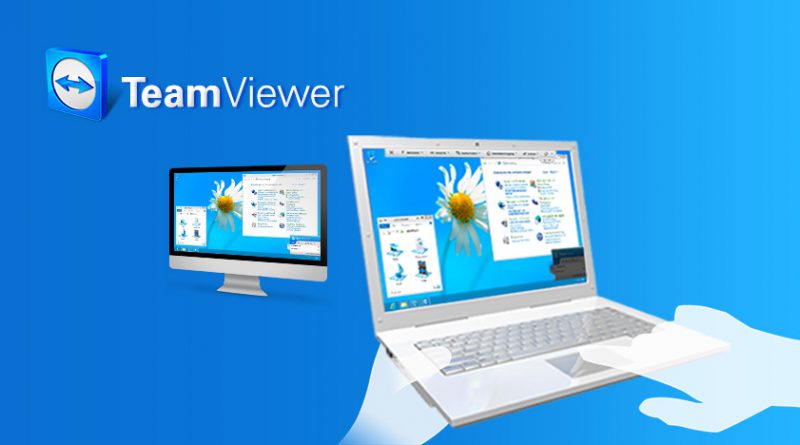
Android va iOS uchun TeamViewer-ni qaerdan yuklab olish mumkin
Android va Apple iOS mobil qurilmalari uchun masofadan boshqarish dasturi ushbu platformalar – Google Play va AppStore uchun mo’ljallangan do’konlarda bepul yuklab olinishi mumkin. Faqat “TeamViewer” ni qidirib toping va uni osongina topib, telefoningizga yoki planshetingizga yuklab olishingiz mumkin. Shuni yodda tutingki, bir nechta turli xil TeamViewer mahsulotlari mavjud. Bizni “TeamViewer – Masofaviy kirish” qiziqtiradi.

TeamViewer sinovi

Android uchun TeamViewer bosh ekrani
Dastlab, dasturning interfeysi va imkoniyatlarini sinab ko’rish uchun kompyuteringizga biror narsa o’rnatish shart emas. Telefoningizda yoki planshetingizda TeamViewer-ni ishga tushirishingiz va TeamViewer identifikatori maydoniga 12345 raqamini kiritishingiz mumkin (parol talab qilinmaydi), natijada siz demo Windows seansiga ulanasiz, ushbu kompyuterning masofadan boshqarish uchun interfeysi va faoliyati bilan tanishishingiz mumkin.
Demo Windows seansiga ulanish
TeamViewer-dagi telefon yoki planshetdan kompyuterni masofadan boshqarish
TeamViewer-dan to’liq foydalanish uchun siz uni masofadan ulashni rejalashtirgan kompyuterga o’rnatishingiz kerak. Buni qanday qilish haqida TeamViewer-dan foydalanib kompyuterni masofadan boshqarish maqolasida batafsil yozdim . TeamViewer-ni tezkor qo’llab-quvvatlashni o’rnatish kifoya qiladi, ammo mening fikrimcha, agar bu sizning kompyuteringiz bo’lsa, dasturning to’liq versiyasini o’rnatib, “nazorat qilinmagan kirish” ni sozlash yaxshiroqdir, bu kompyuter yoqilgan va Internetga ulangan bo’lsa, istalgan vaqtda masofaviy ish stoliga ulanishga imkon beradi. …
Masofaviy kompyuterni boshqarishda foydalanish uchun imo-ishoralar
Kompyuteringizga kerakli dasturni o’rnatganingizdan so’ng, mobil qurilmangizda TeamViewer-ni ishga tushiring va identifikatorni kiriting, so’ng “Masofadan boshqarish” tugmachasini bosing. Parol so’ralganda, kompyuterda dastur tomonidan avtomatik ravishda yaratilgan parolni yoki “nazoratsiz kirish” ni o’rnatishda o’rnatgan parolni ko’rsating. Ulanishdan so’ng, siz avval qurilma ekranida imo-ishoralarni qo’llash bo’yicha ko’rsatmalarni ko’rasiz, so’ngra – planshetingiz yoki telefoningizdagi kompyuter ish stoli.
Planshetim Windows 8 noutbukiga ulangan
Aytgancha, nafaqat tasvir, balki ovoz ham uzatiladi.
Mobil qurilmangizdagi TeamViewer panelining pastki qismidagi tugmachalardan foydalanib, siz klaviaturani olib kelishingiz, sichqonchani boshqarish uslubini o’zgartirishingiz yoki masalan, ushbu operatsion tizimdan mashinaga ulanganda Windows 8 uchun qabul qilingan imo-ishoralardan foydalanishingiz mumkin. Shuningdek, u kompyuterni masofadan turib qayta yoqish, tugmachalar kombinatsiyasini uzatish va kichkina ekran ekranlari uchun foydali bo’lishi mumkin.
Android uchun TeamViewer-ga fayl uzatish
Kompyuterni to’g’ridan-to’g’ri boshqarish bilan bir qatorda, TeamViewer-dan kompyuter va telefon o’rtasida fayllarni ikkala yo’nalishda ham uzatish uchun foydalanishingiz mumkin. Buning uchun ulanish uchun ID-ni kiritish bosqichida quyidagi “Fayllar” bandini tanlang. Fayllar bilan ishlashda dastur ikkita ekrandan foydalanadi, ulardan biri masofadagi kompyuterning fayl tizimini anglatadi, ikkinchisi esa fayllarni nusxalashingiz mumkin bo’lgan mobil qurilmani anglatadi.
Aslida, Android yoki iOS-da TeamViewer-ni ishlatish, hatto tajribasiz foydalanuvchi uchun ham qiyin emas va dastur bilan ozgina tajriba o’tkazgandan so’ng, kim nima ekanligini anglaydi…








