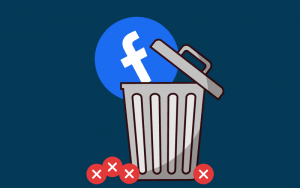Windows 10 parolini qanday tiklash mumkin ?

Ushbu qo’llanma Windows 10-da unutilgan parolni qanday tiklash haqida, siz Microsoft hisob qaydnomasidan yoki mahalliy hisob qaydnomasidan foydalanasiz. Parolni tiklash jarayoni deyarli oldingi OS versiyalari uchun ta’riflaganim bilan deyarli bir xil, faqat bir nechta kichik nuanslar bundan mustasno.
Agar siz ba’zi bir sabablarga ko’ra o’rnatgan Windows 10 parolingiz ishlamayotganligi sababli sizga ushbu ma’lumot kerak bo’lsa, men avval uni Caps Lock-ni yoqish va o’chirish, rus va ingliz tillarida joylashtirishga urinib ko’rishingizni tavsiya qilaman – bu yordam berishi mumkin. Agar qadamlarning matnli tavsifi murakkab ko’rinadigan bo’lsa, shuningdek, mahalliy hisob qaydnomasining parolini tiklash bo’yicha video ko’rsatma mavjud, unda hamma narsa aniq ko’rsatilgan.
Onlaynda Microsoft hisob qaydnomasi parolini tiklang
Agar siz Microsoft hisob qaydnomasidan foydalanayotgan bo’lsangiz va tizimga kira olmaydigan kompyuteringiz Internetga ulangan bo’lsa (yoki siz ulanish belgisini bosish orqali qulflangan ekrandan ulanishingiz mumkin bo’lsa), rasmiy veb-saytda oddiy parolni tiklash uchun siz. Shu bilan birga, siz boshqa har qanday kompyuterdan yoki hatto telefoningizdan parolni o’zgartirish uchun tavsiflangan amallarni bajarishingiz mumkin.
- Avvalo, https://account.live.com/resetpassword.aspx sahifasiga o’ting , unda elementlardan birini tanlang, masalan “Men parolimni unutib qo’ydim”.
- Shundan so’ng, elektron pochta manzilingizni (u ham telefon raqami bo’lishi mumkin) va tasdiqlash belgilarini kiriting va keyin Microsoft hisob qaydnomangizga kirishni tiklash uchun ko’rsatmalarga amal qiling.

- Hisob bog’langan elektron pochta yoki telefonga kirishingiz sharti bilan, jarayon qiyin bo’lmaydi.

- Natijada siz qulflangan ekranda Internetga ulanishingiz kerak (pastki o’ng tomondagi ulanish tugmachasi yordamida) va yangi parolni kiritishingiz kerak.
Agar sizda Microsoft hisob qaydnomasi parolini Internetda o’zgartirish imkoniyati bo’lmasa, quyidagicha harakat qilishingiz mumkin: parolni dasturlarsiz tiklash bo’yicha ko’rsatmalarga o’ting, 10 ga qadar bo’lgan barcha amallarni bajaring va keyin yangi mahalliy foydalanuvchi yarating.
Mahalliy hisob qaydnomasi parolini Windows 10 ichki vositalarida tiklash
Windows 10 parolini dasturlarsiz tiklash
Dastlab, Windows 10 parolini uchinchi tomon dasturlarisiz tiklashning ikki yo’li (faqat mahalliy hisob uchun). Ikkala holatda ham sizga Windows 10 bilan yuklash mumkin bo’lgan USB flesh haydovchi kerak bo’ladi, bu sizning kompyuteringizda o’rnatilgan tizimning bir xil versiyasida bo’lishi shart emas.
Birinchi usul quyidagi bosqichlardan iborat:
- Yuklanadigan Windows 10 flesh-diskidan yuklash (Windows 10 flesh-diskini yaratish usullari boshqa kompyuterda bajarilishi kerak), so’ngra o’rnatuvchida Shift + F10 tugmachalarini bosing ( ba’zi noutbuklarda Shift + Fn + F10 ). Buyruqning xohishi ochiladi.
- Buyruqning satriga regedit yozing va Enter tugmasini bosing.

- Ro’yxatdan o’tish kitoblari muharriri ochiladi. Unda chap panelda HKEY_LOCAL_MACHINE- ni tanlang , so’ng menyudan “Fayl” – “Uyani yuklash “ -ni tanlang .
- C: \ Windows \ System32 \ config \ SYSTEM fayliga yo’lni ko’rsating (ba’zi hollarda tizim diskining harfi odatdagi C dan farq qilishi mumkin, ammo kerakli harfni diskning tarkibi bilan osongina aniqlash mumkin).
- Yuklangan uyaning nomini (nima bo’lishidan qat’i nazar) o’rnating.

- Yuklangan ro’yxatga olish kitobi kalitini oching (u HKEY_LOCAL_MACHINE-da ko’rsatilgan nom ostida bo’ladi ), so’ngra O’rnatish pastki kalitini oching .
- Ro’yxatdan o’tish kitoblari muharririning o’ng qismida CmdLine parametrini ikki marta bosing va cmd.exe qiymatini o’rnating.

- Xuddi shu tarzda SetupType parametrini 2 ga o’zgartiring .
- Ro’yxatdan o’tish kitoblari tahrirlovchisining chap qismida 5-bosqichda ismini ko’rsatgan bo’limni tanlang, so’ng “Fayl” – “Uyani tushirish “ -ni tanlang , tushirishni tasdiqlang.

- Ro’yxatdan o’tish kitoblari muharriri, Buyruqning xohishi, O’rnatishni yoping va kompyuteringizni qattiq diskdan qayta yoqing.
- Tizim yuklanganda buyruq irodasi avtomatik ravishda ochiladi. Unda foydalanuvchilar ro’yxatini ko’rish uchun net user buyrug’ini kiriting .
- Buyruqni kiritinganiq foydalanuvchi nomi va yangi parolkerakli foydalanuvchi uchun yangi parol o’rnatish uchun. Agar foydalanuvchi nomida bo’sh joy bo’lsa, uni tirnoq belgilariga qo’shib qo’ying. Agar sizga parolni olib tashlash kerak bo’lsa, yangi parol o’rniga ketma-ket ikkita tirnoq belgisini kiriting (ular orasida bo’sh joy yo’q). Parolni kirill yozuvida yozmaslikka qat’iyan maslahat beraman.

- Buyruqning buyrug’iga regedit yozing va HKEY_LOCAL_MACHINE \ System \ Setup ro’yxatga olish kitobi kalitiga o’ting
- Dan qiymatini oling CmdLine parametr va o’rnatish SetupType qiymatini uchun 0 .
- Ro’yxatdan o’tish kitoblari muharriri va buyruq satrini yoping.