8-dars:Wordda qanday ishlash kerak
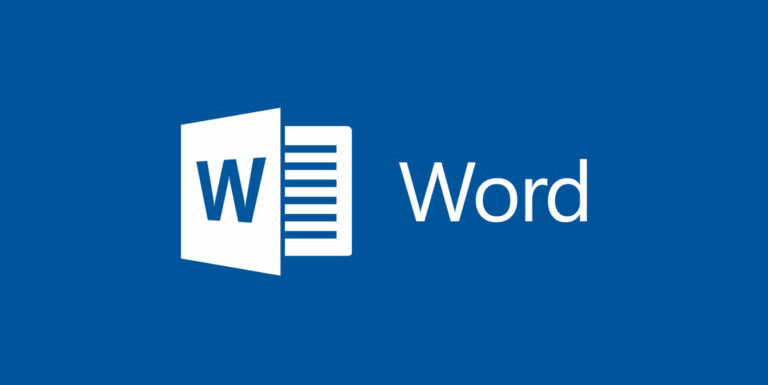
Sizga Microsoft Office paketiga kiritilgan Word dasturida qanday ishlashni aytaman. Ushbu ofis to’plamiga quyidagilar kiradi:
- Microsoft Word matn muharriri. Matnli hujjatlarni terish va tahrirlash dasturi;
- Microsoft Excel elektron jadvali. Hisob-kitoblar uchun dastur, shu jumladan murakkab matematik formulalardan foydalanish, natijalarni diagramma shaklida aks ettirish;
- Microsoft PowerPoint. Prezentatsiyalar yaratish dasturi;
- Microsoft Outlook. Pochta dasturi va boshqa bir nechta dasturlar.
Word nima? Matn muharriri nima ekanligini oddiy tilda tushuntirishga harakat qilaman. Faraz qilaylik, biz qog’ozga bir nechta matn yozdik. Masalan, matnimiz shriftini o’zgartirish uchun boshqa varaqqa bir xil matnni boshqa shrift bilan qayta yozishimiz kerak. Matn muharriri hujjatimizni tergandan so’ng, keyinchalik uslubni, o’lchamini, shrift rangini o’zgartirishga imkon beradi. Sahifaning chap tomoniga, o’ngiga yoki kengligiga formatlang (tekislang). Sarlavhalarni o’zgartiring, rasmlarni, jadvallarni joylashtiring.
Ishni boshlashdan oldin matnli hujjatlar formatlari haqida bir necha so’z. Yilda dars soni 6. Papkalar va fayllar , “Fayl turlari” bo’limida, biz bir fayl kengaytmasi va nima uchun nima o’rganib. Matnli hujjatlar txt, rtf, doc, docx kengaytmalariga ega.
- .txt – oddiy matnli hujjatlar, formatlash elementlari yo’q. Ushbu formatdagi hujjatni yaratish uchun standart bloknot dasturi mavjud bo’lib, unda shrift hajmini yoki turini o’zgartirishingiz mumkin, ammo butun hujjatning shrifti o’zgartirilgan. Siz shriftni yoki alohida so’z hajmini o’zgartira olmaysiz.
- .rtf – ingliz tilidan boy matn formatidan, “boy matn formati” deb tarjima qilingan. Ushbu formatning asosiy xususiyati matnli hujjatlarni turli xil operatsion tizimlar o’rtasida uzatishdir. «Windows» operatsion tizimiga (OS) ega bo’lgan kompyuterda yozilgan matnni «Mac» ishlaydigan kompyuterda ochish mumkin. Rtf faylida siz turli xil shriftlardan foydalanishingiz, formatlashni qo’llashingiz, hujjat matniga rasmlar, jadvallar, diagrammalar qo’shishingiz mumkin. Rtf formatida hujjatlarni ochish, yaratish yoki tahrirlash uchun “Windows” operatsion tizimida “WordPad” standart dasturi mavjud.
- .doc (inglizcha hujjat – hujjat) – Microsoft Office paketiga (Microsoft Office) kiritilgan Microsoft Word dasturlari (Microsoft Word tomonidan o’qilgan), matnli hujjatlar uchun amalda standartga aylangan format. Matnni formatlash uchun boy imkoniyatlar, ko’plab shriftlar, abzaslar, xatboshilar, markirovka qilingan va raqamlangan ro’yxatlardan foydalanish, ko’p ustunli matnlardan foydalanish, rasmlar, jadvallar, diagrammalar. 2007 yilda Microsoft Office 2007 paydo bo’lishi bilan .docx formati paydo bo’ldi, bu .doc formatining yanada rivojlanishi.
Microsoft Office – bu pullik dastur. Agar kompyuteringizda Microsoft Office o’rnatilgan bo’lsa, bu sizga osonroq bo’ladi. Agar yo’q bo’lsa, u erda juda yaxshi alternativ bepul paketlar mavjud. Funktsional jihatdan ular Microsoft Office paketiga juda yaqin va ko’pincha tashqi ko’rinishida ham ushbu dasturlarning interfeysini ajratib olish qiyin. Bu Apache OpenOffice va WPS Office paketlari . Ushbu o’quv qo’llanmaning oxirida men sizga ushbu paketlardan birini qanday yuklab olish va o’rnatishni ko’rsataman.
Microsoft Word dasturini ishga tushirish
Microsoft Word dasturini ishga tushirish uchun “Ishga tushirish” tugmachasini, so’ng “Barcha dasturlar”, “Microsoft Office”, “Microsoft Word” tugmachalarini bosing.
Yuqorida biz ko’plab elementlarga ega yorliqli menyuni ko’ramiz. Ularni oddiygina ta’riflash juda kam ish qiladi. Shuning uchun biz matn teramiz va ular bilan tanishamiz. Masalan, biz bayonot yozmoqchimiz. Ba’zi fikrlar sun’iy bo’ladi, ammo bu faqat paketning imkoniyatlarini ko’rsatish uchun.

Birinchidan, shriftni tanlaymiz. Kursorni menyu lentasidagi piktogramma ustiga siljitib ushlab tursak, piktogramma maqsadi haqida shama paydo bo’ladi. 1-rasm, 1-raqamli ramka shrift tanlangan maydonni ko’rsatadi. 2 raqami qaerda, uchburchakni bosing, shrift tanlash menyusi ochiladi. 3 raqami – shrift – “Times New Roman”.

Shrift hajmini tanlaymiz. 2-rasm, 1-raqamli ramka shrift hajmi tanlangan maydonni ko’rsatadi. Shuningdek, 2 raqami joylashgan joyda, uchburchakni bosing, shrift o’lchamlari menyusi ochiladi. 3 raqami – hajmi 14.

3-rasmdagi ramka matnni tekislash maydonini belgilaydi. Unda 4 ta variant mavjud.
- Matnni chap tomonga tekislang;
- Hizalash markazi;
- Matnni o’ng tomonga tekislang;
- Kenglikni tekislang.
3-bandni bosing – “Matnni o’ng tomonga tekislang”.
Paragraf yozishni boshlaymiz, indentatsiya qilish uchun “Tab” tugmachasini bosing. Biz matnni yozishni boshlaymiz. Abzats ichida “Enter” tugmachasini bosmaymiz, matnni terayotganingizda, u kenglik bo’ylab teng ravishda taqsimlanadi, chap va o’ng qirralarning ham tekislanib, so’zlar orasida qo’shimcha oraliq qo’shiladi.Z
Keyingi xat uchun “Enter” tugmasini bosing yoki jadvalni kiritish uchun bizning misolimizdagi kabi.

Jadvalni 4-rasmga kiritish uchun – “Qo’shish” yorlig’ini bosing, “Jadval” bandini tanlang, pastdagi o’qni bosing, jadval shabloni ochiladi. Sichqoncha yordamida yuqori chap burchakdan o’ngga o’ting, shu bilan ustunlar sonini tanlang, pastga tushiring, qatorlar sonini tanlang, bizning holatlarimizda 4. Jadvalda jadval paydo bo’ladi. Tanlangan qatorlar soni juda muhim emas, agar bizda ularga etishmasa, jadvalni to’ldirish jarayonida osongina qo’shishimiz mumkin. Faqat jadvalning pastki o’ng katakchasida turib, “Tab” tugmachasini bosing va biz yangi qator qo’shamiz.

Jadvalni yaratganimizda barcha ustunlar bir xil kenglikda edi. Ustunning kengligini o’zgartirish uchun kursorni 5-rasmdagi bo’linish chizig’iga o’tkazing, u o’qlar bilan o’ng va chap tomonga ikkita chiziq shaklida bo’lganda, sichqonchaning chap tugmachasini bosing va kerakli satrda harakatlantiring yo’nalishini tanlang, kerakli joyga olib keling va tugmani qo’yib yuboring.

Matnni ustunlarga tekislash uchun ularni tanlang – 6-rasm, sichqonchaning chap tugmasi bilan, jadvalimizning 1 va 3 ustunlarini tekislash qismidagi “Uy” yorlig’ida, o’rtada, ikkinchisi chap tomonda tekislang. Biz jadvalni to’ldiramiz. To’ldirgandan so’ng, jadvaldan chiqish uchun stol ostiga chap tugmasini bosing va yozishni davom eting.

Arizamiz tayyor. Keling, imlo xatolarini tekshirib ko’raylik. Yorliqni bosing

“Tekshirish”, “Imlo”. Agar xato bo’lsa, 9-rasmdagi oyna ochiladi, bu erda xato tavsiflanadi,

uni tuzatishning bir varianti taklif qilingan. Oynaning o’ng tomonida “O’zgartirish”, “O’tkazib yuborish”, “Barchasini o’tkazib yuborish”, “Keyingi” tugmachasini tanlashingiz mumkin. Tekshirish tugagandan so’ng, Imlo tekshiruvi tugallandi oynasi paydo bo’ladi.

Agar biz terilgan hujjatni chop etishimiz kerak bo’lsa (bizda printer bor deb taxmin qilinadi va u ulangan va tuzilgan), “Fayl”, “Chop etish” yorlig’ini bosing.

11-rasmda 3 raqami sahifaning qanday ko’rinishini ko’rsatadi. Agar biz bir nechta varaqni yozgan bo’lsak, 4 raqami qaysi varaqni ko’rsatib beradi, biz qaraymiz va o’qlar boshqa varaqlarga qarash uchun ishlatilishi mumkin. Bosib chiqarish uchun nusxalar sonini tanlash uchun 5 raqamidan foydalaning. Hujjatni printerga yuborish uchun printer bilan tugmani bosing, rasmdagi 6-rasm.

Tanlangan hujjatni faylga saqlash uchun 12-rasm, chapdagi yuqori burchakdagi floppi ustiga bosing. 1-raqam. Aytgancha, uchida, 2-sonda siz <Shift tugmalar birikmasini bosishingiz mumkin > + <F12> shuningdek, saqlash oynasi faylini ochadi, 13-rasm.

1 raqamli ramka fayl qayerda saqlanishini ko’rsatadi. 2-kadrdagi o’q sizga boshqa papkani tanlashda yordam beradi. 3-quti – tizim tomonidan tavsiya etilgan fayl nomi. O’zimizga qulay deb nomlab, uni o’zgartira olamiz va keyin 4 tugmachasini bosamiz – “Saqlash”. Microsoft Word dasturini yoping.
Agar biror narsa qo’shishni unutgan bo’lsak, biz Word-ni qayta boshlaymiz,

va bizning hujjatni qidirish uchun qancha vaqt ketmasin, “Fayl” yorlig’ini bosing, “So’nggi” bandini tanlang, “So’nggi hujjatlar” ro’yxatida biz kerakli narsani topamiz, ustiga bosing va u ochiladi.
Tabriknoma.
Ishbilarmonlik hujjatini yaratishda biz Microsoft Word beradigan imkoniyatlarning juda kichik qismidan foydalandik.
Keling, Wordda tabriknoma yaratishga harakat qilaylik.
Microsoft Word-ni oching. Shaklni tanlash.15

shrift “Times New Roman” – (1), shrift hajmi – 28 (2), qalin (3), kursiv (4), matn rangi (5) – yonidagi o’qni bosing – qizil rangni tanlang (6), hizalamak – “Markazga tekislang” (7). Biz “Tabriklaymiz” deb yozamiz, “Enter” tugmasini bosing.
“Qo’shish” yorlig’ini bosing (1) 16-rasm,

“Rasm” bandini tanlang (2) va ustiga bosing. Fayllarni tanlashning standart oynasi ochiladi, u erda biz avval chiroyli rasmni saqlagan papkani topamiz (3). Uni tanlash uchun ustiga bosing va “Qo’shish” tugmachasini bosing (4).
Natijada 17-rasmda keltirilgan.

<Ctrl> + <End> tugmachalarini bosing (rasm oxirida bo’lishi kerak) va <Enter> tugmalarini bosing.
Biz “Tug’ilgan kuningiz bilan”, <Enter> deb yozamiz. Keyingi tilak matni. Agar sizga biron bir so’zning shriftini o’zgartirish yoki rangini o’zgartirish kerak bo’lsa, ushbu so’zni tanlang ( 1-dars raqami qanday tanlash kerak . Sichqoncha bilan ishlash. ) Va shriftni yoki o’lchamini yoki rangini biz xohlagan narsani o’zgartiring. Chop eting va saqlang, biz allaqachon qanday bilamiz.
Natijada bizda shunday postkarta mavjud.

Men va’da qilganimdek, Microsoft Office, WPS Office- ning bepul analogini kompyuteringizga qanday yuklab olish va o’rnatish haqida aytib beraman . Ushbu havolaga o’ting. Biz WPS Office veb-saytiga 18-rasmga kiramiz.

Yuklab olish uchun ikkita variant mavjud – $ 29.99 uchun pullik va bepul “Bepul yuklab olish”, ushbu tugmani bosing va o’rnatish faylini yuklab oling. Yuklab olingandan so’ng, “Yuklamalar” papkasiga o’ting va biz yuklab olgan faylni ishga tushiring.
O’rnatish oynasi (19-rasm) ochiladi.

“O’rnatish” tugmachasini bosing.
Paket o’rnatilmoqda (20-rasm).

O’rnatish oxirida Microsoft Word-ning analogi bo’lgan WPS Writer ishga tushirildi. 21-rasm.

Men WPS Office dasturlarini ishga tushirishni darhol yangi hujjatdan sozlashni tavsiya etaman. Buning uchun “W Writer” yorlig’ining yuqori chap burchagini bosing (1) 22-rasm,

keyin “Parametrlar (D)” (2). Ochilgan oynada 23-rasm

parametrlari, “Umumiy va saqlash” bandini tanlang (1), “Yangi hujjat” (2) doirasini bosing va “OK” tugmachasini bosing (3).
Keyingi oyna shakl.24

bizga “Yangi bo’sh hujjat” (1), “Boshqa shablonda yaratish” (2), “Ochish” (3) uchta variantini taklif etadi. 25-rasmdagi birinchi elementni bosing – WPS Writer matn muharriri oynasi ochiladi.

Ko’rib turganimizdek, interfeys Microsoft Word bilan juda o’xshash. Biz Wordda ishlagan barcha menyu elementlari va yorliqlari bu erda ham. Biz Word-ga bepul alternativadan foydalanishimiz mumkin.
Endi bizning ish stolimizda 26-rasmda uchta yangi piktogramma mavjud.

WPS Writer – Microsoft Word, WPS Presentation – Microsoft PowerPoint, WPS Spreadsheets – Microsoft Excel analogidir.
Dasturlar bepul bo’lganligi sababli, pulli versiyaning reklama oynasi (27-rasm) ishga tushirilgandan so’ng ochiladi.

Qizil rang bilan belgilangan matn (1) “Siz e’lonni 5 soniyada o’tkazib yuborishingiz mumkin” “Siz reklamani 5 soniyada o’tkazib yuborishingiz mumkin” deb tarjima qilingan va sekundomer ishlamoqda. Sekundomer o’tganida, 28-rasm,

u yerda “O’tkazib yuborish” (1) – “O’tkazib yuborish” yozuvi qolgan – ustiga bosing, reklama yo’qoladi, biz ishlashimiz mumkin.








