13-dars:Yandex disk nima ?

Yandex.Disk – bu Yandeks uchun bulutli saqlash. Oddiy so’zlar bilan aytganda, bu Yandex IT xizmatining serverlarida (kompyuterlarida) joylashgan joy, bu sizning ma’lumotlaringizni – fotosuratlarni, videofilmlarni, hujjatlarni saqlashga imkon beradi. Savol tug’iladi – bu menga nima uchun kerak? Bundan tashqari, ushbu diskka kirish uchun sizga Internet kerak. Men bu savolga javob beraman.
- Diskka kirish uchun Internetning mavjudligi, kamchiliklardan tashqari, afzalliklarga ega – qaerda Internet mavjud bo’lsa, siz ma’lumotlarga kirishingiz mumkin.
- Yana bir afzallik – bu ishonchlilik. Serverlarda ma’lumotlarni saqlashning ishonchliligi oddiy kompyuter, noutbuk, planshet, smartfon yoki flesh-diskka qaraganda ancha yuqori. Agar qurilmada biror narsa yuz bersa, ma’lumotlar yo’qoladi. Siz o’zingiz o’chirmaguningizcha Yandex.Disk-da saqlanadi.
- Fayl almashish uchun qulaylik. Ma’lumotni yozishning hojati yo’q, masalan, USB flesh-diskida va uni kompyuterdagi birovga olib boring. Uni “bulutda” saqlash, unga kirishni ochish va havolani kimga kerak bo’lsa, o’tkazish kifoya.
Yandex.Disk-ga qanday kirish mumkin
Yandex.Disk-ga kirish uchun sizda Yandex hisob qaydnomasi bo’lishi kerak. Boshqacha qilib aytganda, Yandex-da pochta qutisini yaratish kifoya va siz Diskka kirish huquqiga ega bo’lasiz. O’zingizga elektron pochtani qanday qilib olish mumkin, men bu erda aytdim . Faqat u erda mail.ru-da pochta qutisini qanday yaratishni aytadi va endi biz unga yandex.ru-da kerak. Agar sizda boshqa biron bir xizmatda pochta qutisi bo’lsa, unda Yandex-da o’zingizga hisob qaydnomasini olish bilan bog’liq hech qanday muammo bo’lmaydi. Pochta bilan bir qatorda, siz 10 gigabayt hajmdagi Yandex.Disk-da bepul bulutli saqlash joyiga ega bo’lasiz.
Yandex.Disk-da qanday ishlash kerak
Biz yandex.ru saytiga o’tamiz .
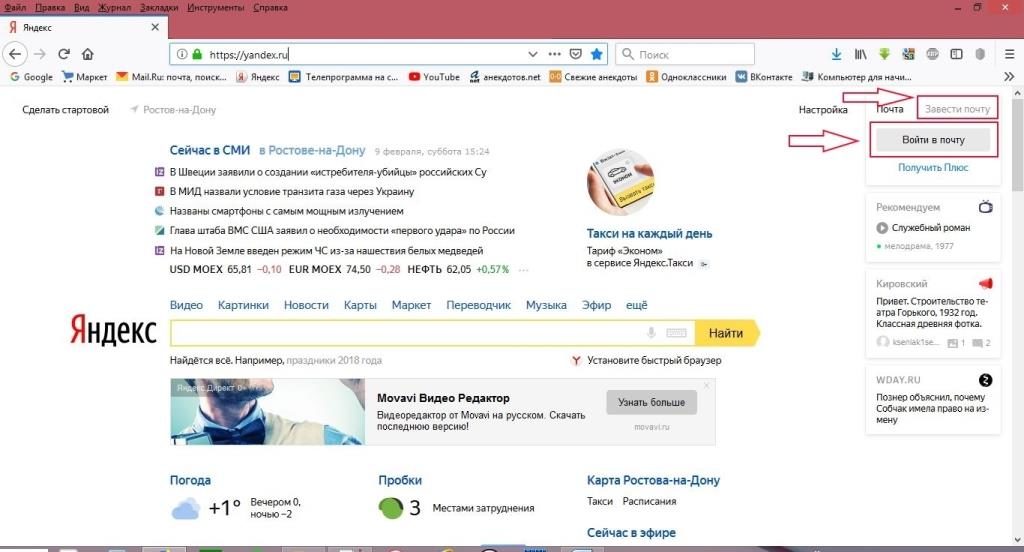
Agar bizda hisob bo’lsa, bosing
- “Pochta kiriting”
- Agar yo’q bo’lsa, “Pochta yaratish” -ni bosing, so’ngra 1-bandni tanlang.
Ro’yxatdan o’tish oynasida
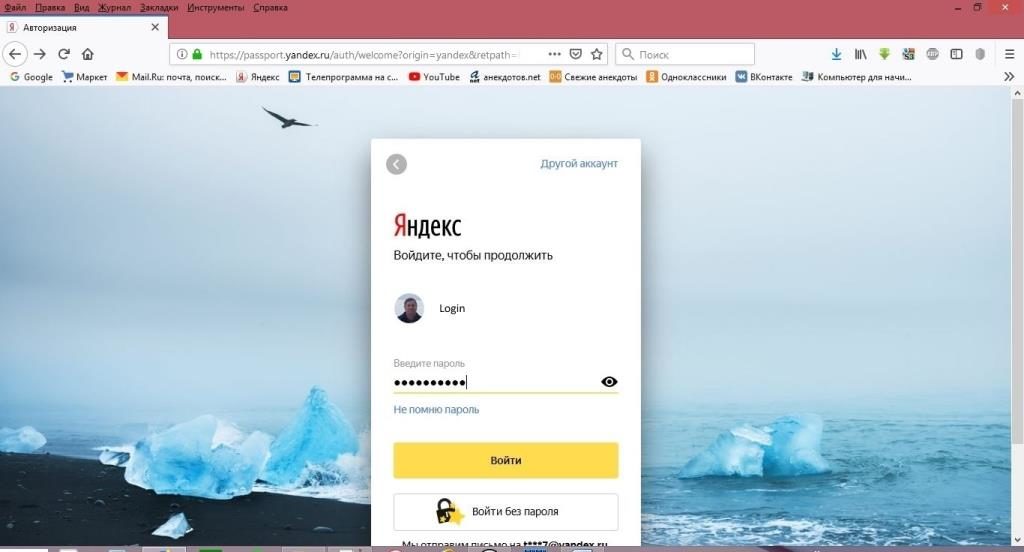
foydalanuvchi nomingiz va parolingizni yozamiz va “Kirish” tugmasini bosing. Parol nuqtalarda ko’rsatiladi, agar siz uni to’g’ri yozganingizga ishonch hosil qilmoqchi bo’lsangiz, satr oxirida “ko’z” tasvirini bosing, siz parolni ko’rasiz.
Pochta qutisidagi yuqori menyu satrida “Disk” tugmasini bosing

va Yandex.Disk-ning sahifasida o’zimizni topamiz.
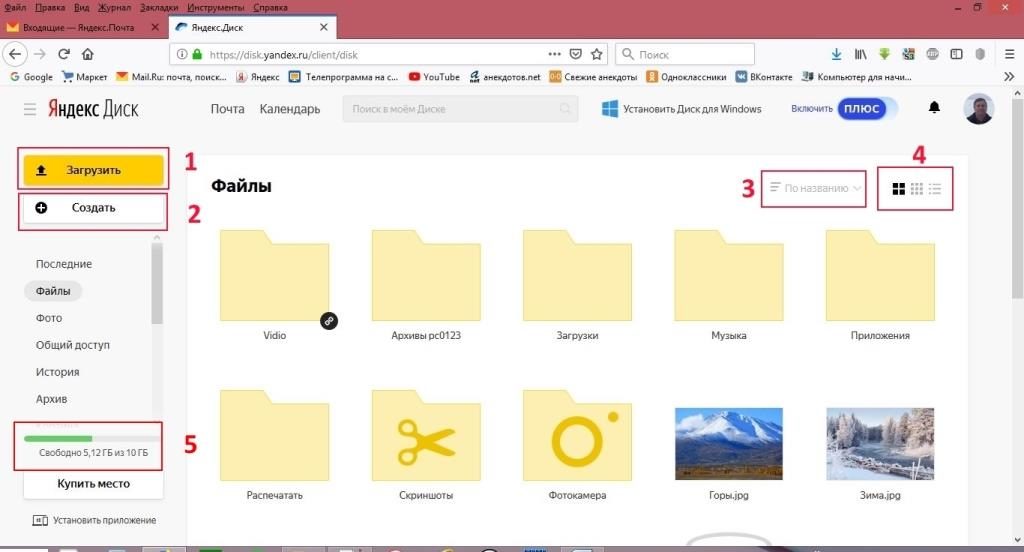
Bu erda biz ish uchun tugmachalarni, papkalarni ko’ramiz. Men tugmachalarni raqamlar bilan imzoladim va kichik tushuntirishlar beraman.
1. “Yuklab olish” tugmasi . Fayllarni kompyuterimizdan yuklang. Ushbu tugmani bosganingizda, kompyuterimizda standart fayl tanlash oynasi ochiladi. Faylni tanlab, “Ochish” tugmachasini bosgandan so’ng, faylni yuklab olish boshlanadi.
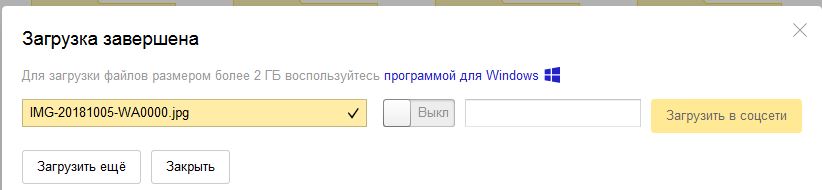
Uning oxirida “Yuklab olish tugallandi” xabari paydo bo’ladi. Siz boshqa faylni yuklab olishingiz yoki “Yopish” tugmachasini bosib yuklab olishni yakunlashingiz mumkin. Agar biz Yandex.Disk-dagi papkalardan biriga faylni yuklamoqchi bo’lsak, avval tanlangan papkada sichqonchaning chap tugmachasini ikki marta bosish orqali ushbu papkaga o’tishimiz kerak.
2. “Yaratish” . Uni bosganingizda, nima yaratishingiz mumkinligini ko’rsatadigan qo’shimcha menyu ochiladi.

Siz papka, so’z hujjati, elektron jadval, taqdimot va albom yaratishingiz mumkin. Jildni yaratishda oyna ochiladi, unda biz yaratilgan papkaning nomini yozamiz va saqlash tugmachasini bosamiz. Hujjat, elektron jadval, taqdimot yoki albom uy sahifasida yoki papkada saqlanishi mumkin.
5. 5 raqami bo’lgan ramka – qancha disk maydoni va qancha bo’sh joy borligini ko’rsatadi.
Papka yoki faylni tanlash uchun sichqonchaning chap tugmasi bilan elementni bosing. Yuqorida bizda menyu mavjud. Bunda biz berilgan element bilan nima qilish mumkinligini ko’ramiz.
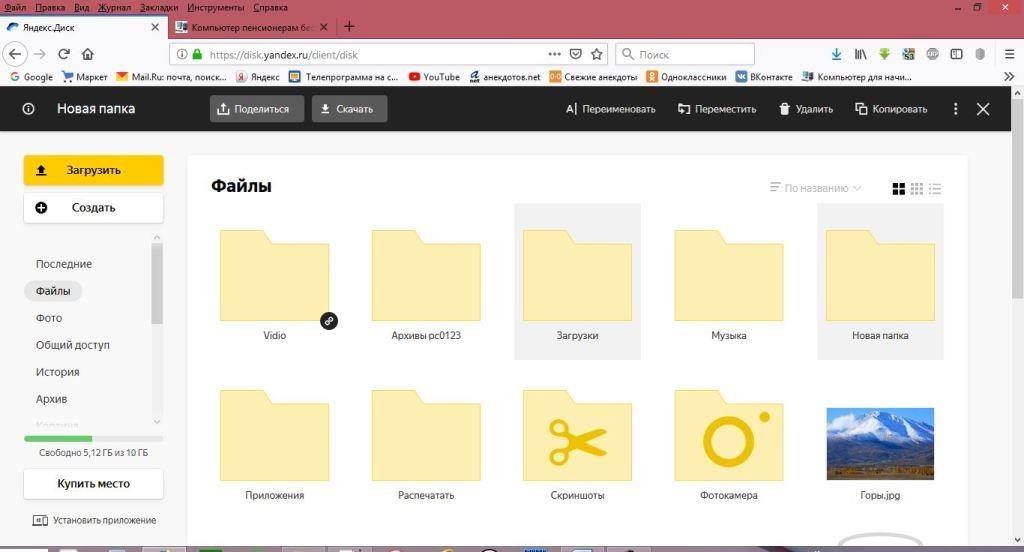
- “Bahamlashish”.
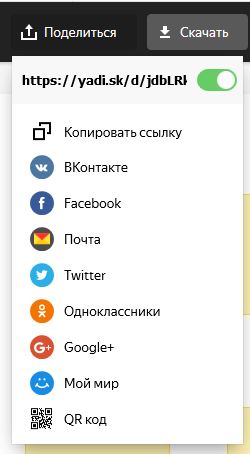
Menyu ochiladi – eng yuqori chiziq, elementga havola. Quyida “Havolani nusxalash” bandi mavjud . Sichqonchaning chap tugmasi bilan uni bosganingizda, havola buferga joylashtiriladi. Endi biz bloknotda yoki yangi yaratilgan hujjatda sichqonchaning o’ng tugmachasini bosish va ochilgan menyuda “Qo’shish” bandini tanlash orqali havolani saqlashimiz mumkin, shunda biz uni hamma bilan baham ko’rishimiz mumkin. Siz o’zingizning qayd yozuvingiz bo’lgan vidjetlardan birini bosishingiz mumkin: VKontakte, Facebook, Twitter, Odnoklassniki, Google+, My World – tizimga kiring va ushbu element sizning sahifangizda nashr etiladi. Agar siz pochtani bosgan bo’lsangiz , tizimga kiring, sizning pochtangiz ochiladi va havolali xat yaratiladi, siz faqat manzilni tanlashingiz va xatni yuborishingiz kerak.
- “Yuklab olish” – kompyuteringizga yuklab oling.
- Nomini o’zgartirish – elementning nomini o’zgartirish.
- “Ko’chirish” – Yandex.Disk-dagi papkalar ro’yxati ochiladi, bu erda siz ushbu elementni ko’chirishingiz mumkin.
- “O’chirish” – ushbu papkani yoki faylni o’chirish. Fayl “Chiqindi qutisiga” ko’chiriladi, u yerdan uni 30 kun ichida tiklash mumkin, keyin fayl serverdan o’chiriladi. Uni qayta tiklash imkonsiz bo’ladi. Fayl axlat qutisida bo’lsa, u sizning Diskingizda joy egallashni davom ettiradi. Agar sizga kerak bo’lmasa, uni darhol “Axlat” dan olib tashlashingiz mumkin.
- “Nusxalash” – ushbu faylning nusxasini yarating.
- Satr oxiridagi 3 nuqtani bosish orqali yana 4 ta menyu ochiladi. “Albom yaratish”, “Albomga qo’shish”, “Ijtimoiy tarmoqlarga yuklash”, “Tarixni o’zgartirish”.
Fayllar bilan faylni yoki papkani o’chirib tashlaganingizda, pastki chap burchakda oyna paydo bo’ladi – Fayl yoki Papka axlat qutisiga ko’chirildi.
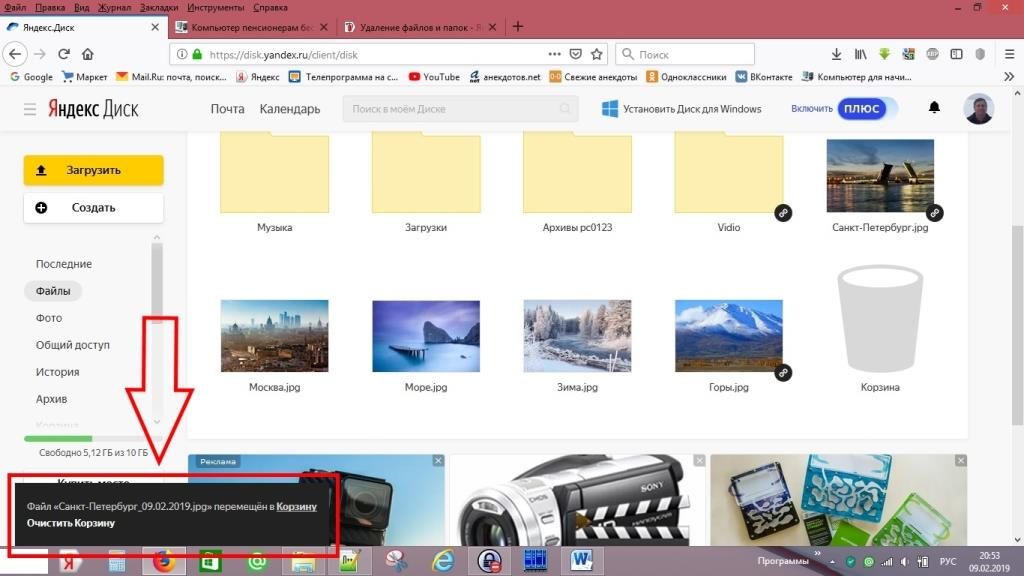
Quyida axlat qutisini bo’shatish uchun element mavjud, ustiga bosgan holda biz uni butunlay o’chirib tashlaymiz va diskdagi bo’sh joyni bo’shatamiz. Bir necha soniyadan so’ng, bu oyna yo’qoladi. Agar biz buni bajara olmagan bo’lsak yoki bir muncha vaqt o’tgach, faylni qayta tiklashga qaror qilsak, axlat qutisini ochishimiz kerak. Buning uchun menyuning 1-slayderini pastga torting (slaydni sichqonchaning chap tugmachasini bosish bilan va uni qo’yib yubormasdan pastga tushiring).
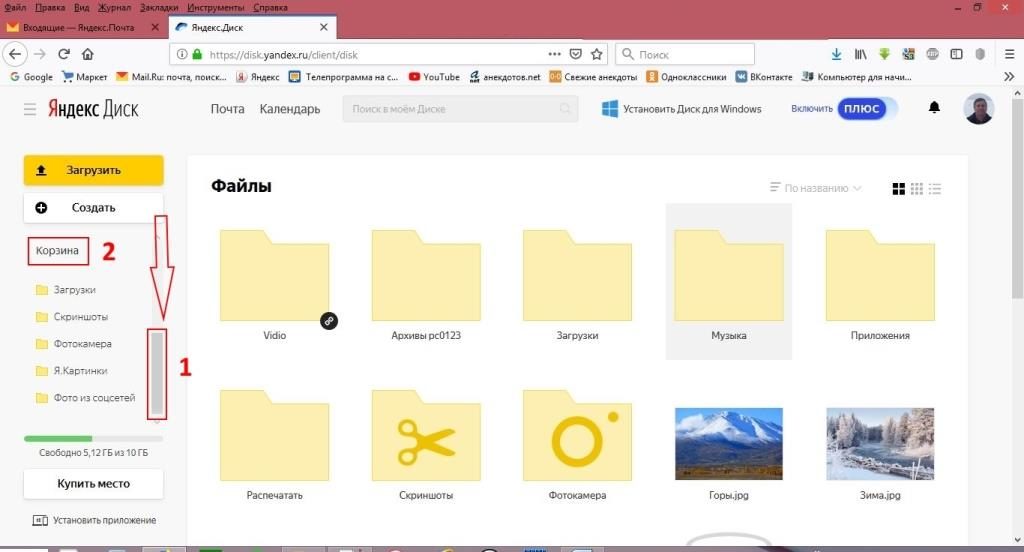
Shunday qilib menyu oynasida -2 “Savat” elementi paydo bo’ladi. Biz uni bosamiz va bizda savat bor. Unda biz o’chirilgan fayllarni va (yoki) papkalarni ko’ramiz.
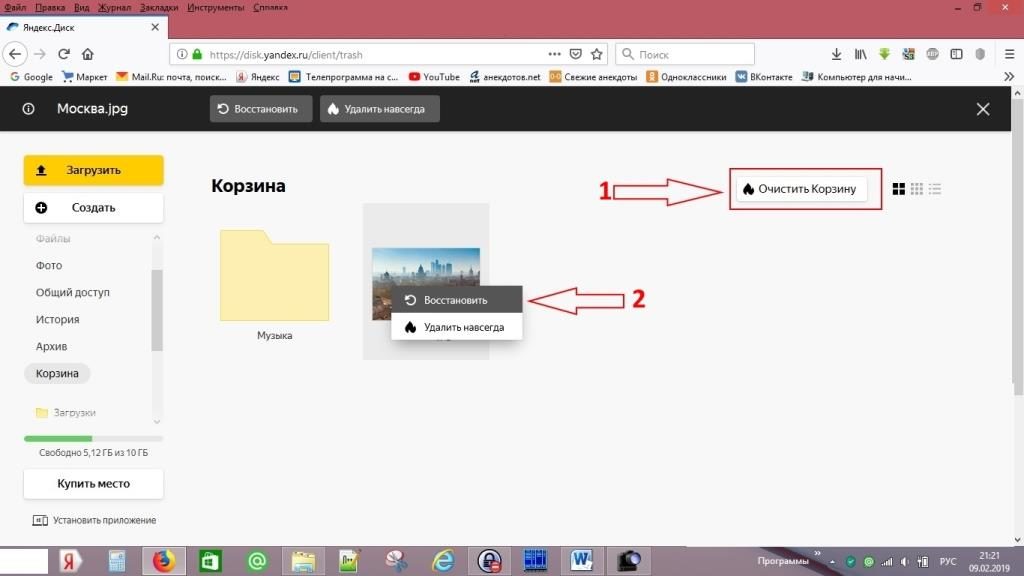
“Axlatni bo’shatish” tugmachasini bosish – 1, axlat qutisidagi barcha fayllar va jildlar qaytarib bo’lmaydigan tarzda o’chirilishi mumkin. Agar sichqonchaning o’ng tugmasi bilan Fayl yoki Jildni bosgan bo’lsangiz, menyu ochiladi – 2. Siz ushbu Fayl yoki Jildni tiklashingiz yoki o’chirishingiz mumkin.








